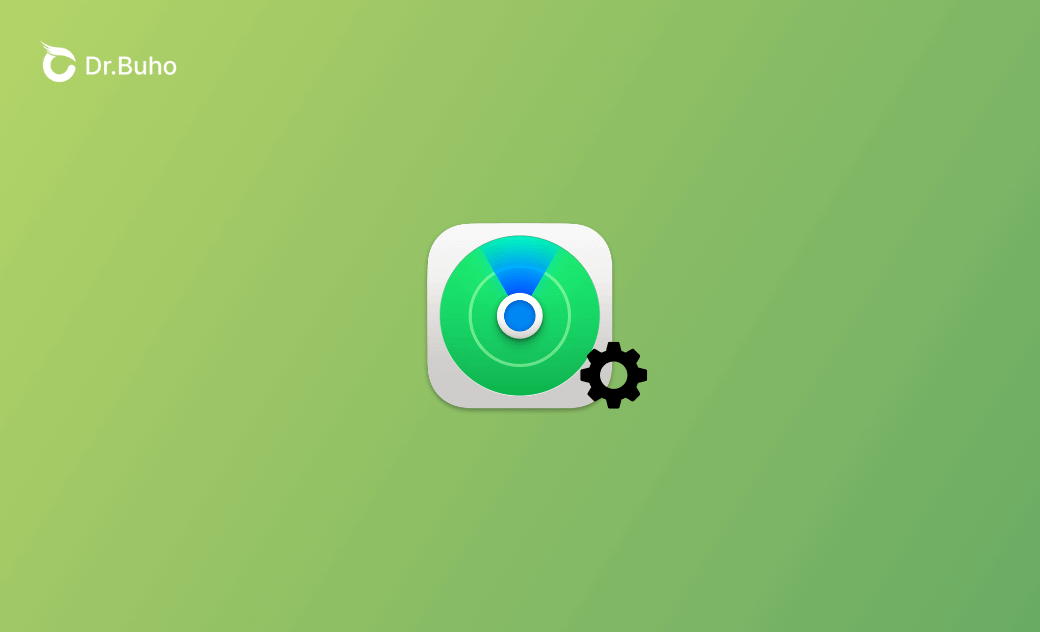【詳細教學】iPhone、iPad、Mac 上的「尋找」功能怎麼用?
羅慧
最后更新时间: 2024 年 2 月 23 日
摘要:本篇文章主要介紹如何在 iPhone、iPad 或 Mac 上啟用「尋找」功能,以及如何使用「尋找」應用程式來定位您的蘋果裝置。
關於尋找功能
尋找,在較早期的蘋果作業系統中稱為「尋找我的 iPhone」,是蘋果開發的位置追蹤應用程式。它讓使用者能夠追蹤 iPhone、iPad、Mac、Apple Watch 等裝置的位置。尋找應用程式是 iPhone/iPad/Mac 上的內建程式,您可以在需要時輕鬆啟動並使用。
如何在 iPhone、iPad 或 Mac 上啟用「尋找」应用程式
在您的蘋果裝置上啟用尋找服務是幫助您使用「尋找」應用程式找回遺失的 iPhone/iPad/Mac 的關鍵步驟。請參閱以下如何在 iPhone、iPad 或 Mac 上啟用尋找应用程式的方法。
如何啟用「尋找我的 iPhone」
- 在您的 iPhone 上打開「設定」應用程式。
- 點擊設定視窗頂部的您的名字,以打開您的 Apple ID 設定畫面。
- 點擊「尋找」,再點擊「尋找我的 iPhone」。
- 切換「尋找我的 iPhone」選項,以在您的 iPhone 上啟用尋找服務。您也可以選擇開啟「尋找」網路和「傳送最後記錄的位置」功能。
如何啟用「尋找我的 iPad」
- 在您的 iPad 上打開「設定」應用程式。
- 點擊側邊欄中的您的名字,以打開 Apple ID 設定。
- 在右側視窗中點擊「尋找我的 iPad」。
- 打開「尋找我的 iPad」選項的開關,以啟用 iPad 上的尋找功能。
如何啟用「尋找我的 Mac」
- 在 Mac 上,點擊蘋果選單,選擇「系統設定」。
- 在側邊欄中點擊您的名字。
- 在右側視窗中點擊 iCloud。
- 在使用 iCloud 的 App 下找到「尋找我的 Mac」,如沒有,請點擊「顯示全部」,找到並啟用「尋找我的 Mac」服務。
建議
要使用尋找定位您的裝置,您應該在裝置上啟用 iCloud。要啟用 iCloud,您可以打開裝置上的 Apple ID 設定來啟用它。
如何使用「尋找」定位遺失的 iPhone/iPad/Mac
在您的 iPhone/iPad/Mac 上設定「尋找」後,如果它遺失,您可以使用另一個裝置上的「尋找」應用程式來定位它。請參閱以下詳細步驟。
- 在另一個蘋果裝置上,如 iPhone、iPad 或 Mac 上打開「尋找」應用程式。如果您使用 Mac,您可以透過 Spotlight 搜尋找到並打開它。
- 如果尚未登入,您可以使用與您遺失的 iPhone、iPad 或 Mac 相關聯的相同 Apple ID 進行登入。
- 點擊「裝置」。
- 從列表中選擇您遺失的裝置。尋找應用程式將嘗試找到它的位置。如果找到了遺失的裝置,它將在地圖上顯示出來。
- 找到您的遺失的 iPhone、iPad 或 Mac 後,您可以點擊「播放音效」以播放聲音,以查看是否在附近。您還可以點擊「標記為遺失」以遠程鎖定您的 iPad 並在鎖定螢幕上顯示聯絡訊息。如果您認為您的裝置永久遺失,您可以點擊「清除此裝置」以遠程清除裝置上的所有數據。
提示
- 如果您沒有帶有「尋找」應用程式的另一個蘋果裝置,您可以使用 icloud.com/find 網站使用 iCloud 中的尋找 iPhone 功能。
- 自 iOS 17.3 開始,蘋果引入了「遭竊裝置防護」功能。想要避免裝置遺失後,被他人更改賬戶或進行重要更改,建議您開啟此功能。
結論
本文主要介紹了如何在 iPhone/iPad/Mac 上啟用「尋找」功能,以及如何使用「尋找」應用程式來找回遺失的蘋果裝置。如果您的 iPhone 或 iPad 遇到問題,您可以使用 BuhoRepair 來修復您的裝置。如果您想在 Mac 上安裝清潔程式來清理您的 Mac,您可以嘗試 BuhoCleaner。
羅慧是一位熱衷科技的編輯人員。她興趣愛好廣泛,喜歡研究,尤其是在蘋果科技方面。發現 Mac 和 iPhone 使用過程中的問題,探索,研究,解決問題,並將結果分享,她很享受此過程。