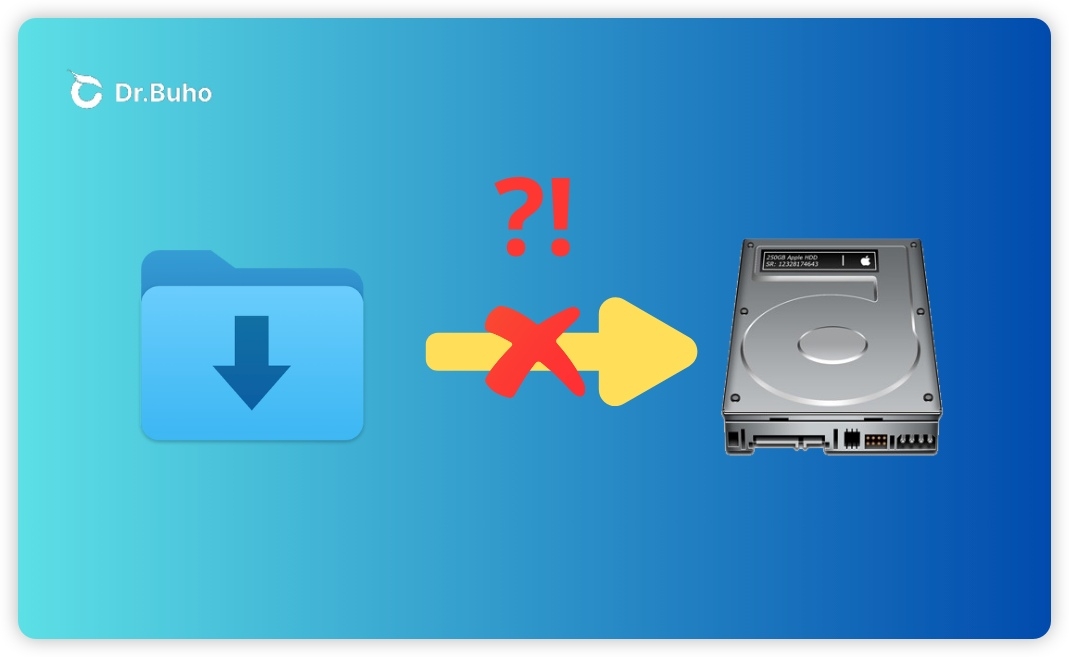Mac 檔案無法複製到隨身碟或外接硬碟? 7 招解決
想知道為什麼 Mac 檔案無法複製到您的隨身碟或外接硬碟嗎?您來對地方了!這篇教程將告訴您背後的原因,並提供一些簡單有效的解決方法。趕快來看看吧!
如果您在將檔案從 Mac 複製到 USB 隨時碟或外接硬碟時遇到困難,不用擔心。許多 Mac 使用者在嘗試將照片、文件或其他檔案複製到外接裝置時,都遇到過這個煩人的問題。本文旨在教您如何解決此問題,請繼續閱讀了解詳情。
Mac 檔案無法複製到隨身碟或外接硬碟,為什麼?
在了解解決方案之前,我們有必要先看看為什麼您無法將檔案從 Mac 寫入到隨身碟或外接硬碟。以下是幾個常見原因:
- 您的隨身碟或外接硬碟格式是 NTFS。這個格式在 macOS 上無法寫入。
- 沒有寫入外接硬碟或隨身碟的權限。
- 外接硬碟或隨身碟可能出現錯誤或故障。
- macOS 出於系統安全性考量,限制了某些檔案的複製。
- 隨身碟或外接硬碟儲存空間不足,導致無法存放您要複製的檔案。
如何解決「Mac 無法複製檔案到隨身碟/外接硬碟」的問題
以下是幾個經過驗證的解決方案,希望其中一個方法能幫助您成功將檔案或照片從 Mac 複製到隨身碟或外接硬碟上。
方法 1:檢查隨身碟/外接硬碟的格式
如果您在複製檔案或照片時出現「Finder 無法完成操作,因為 ‘檔案’ 中的某些數據無法讀取或寫入。(錯誤代碼 -36)」的錯誤訊息,這通常表示隨身碟或外接硬碟的格式與 macOS 不相容。
要檢查其格式,請打開「磁碟工具程式」,選取您的隨身碟或外接硬碟,然後查看「格式」欄位。如果格式為 NTFS,您有兩種選擇:
- 1、 格式化: 可以將您的隨身碟或外接硬碟格式轉換為 macOS 完全支援的格式,如 APFS、exFAT 或 FAT32。不過,請注意重新格式化會清除所有資料,因此請先備份後再操作。
- 2、藉助 NTFS for Mac 工具: 如果您不想重新格式化,可以使用 BuhoNTFS 這類 NTFS for Mac 工具,讓您的 Mac 無縫讀寫 NTFS 隨身碟或硬碟。
方法 2:檢查隨身碟/外接硬碟的權限
有時候,macOS 不會授予您的帳戶對硬碟的寫入權限,請按照以下步驟檢查和修改權限:
- 在 Finder 中右鍵點擊您的外接硬碟,選擇「取得資訊」。
- 滑到「共享與權限」部分。
- 如果您的帳戶顯示為「唯讀」,請點擊右下角的鎖頭,輸入管理員密碼,然後將權限更改為「讀與寫」。
方法 3:修復隨身碟/外接硬碟潛在錯誤
硬碟錯誤也可能導致檔案無法複製,請按照以下步驟檢查並修復您的隨身碟或外接硬碟:
- 使用 Spotlight 搜尋並打開「磁碟工具程式」。
- 在左側選取您的隨身碟或外接硬碟。
- 點擊「修理工具」工具,然後按「執行」。
- 完成後,看看是否能順利將檔案傳輸到硬碟。
方法 4:檢查隨身碟/外接硬碟的「可用」空間
如果外接磁碟儲存空間已滿,您將無法向其複製檔案或傳輸照片。
要檢查剩餘「可用」儲存空間,請按照以下步驟操作:
- 打開 Finder。
- 在 Finder 側邊欄中右鍵點擊您的磁碟,選擇「取得資訊」。
- 在「一般」部分查看「可用」空間。
如果空間不足,請刪除不必要的檔案以釋放空間。
方法 5:嘗試更換 USB 埠或線材
有時候,「Mac 檔案無法複製到隨身碟或外接硬碟」問題可能是由於 USB 連接問題造成的。試著更換 USB 埠或更換 USB 連接線,看看是否能解決問題。
如果您使用 USB 集線器(Hub)連接隨身碟或外接硬碟,可嘗試直接將磁碟連上 Mac,避免 USB Hub 影響連接穩定性。
方法 6:重置 SMC 和 NVRAM
如果以上方法都無效,可以嘗試重置 SMC 和 NVRAM,這可能有助於解決導致檔案無法傳輸的系統問題。
具體步驟,請參閱:如何重置 SMC 和 NVRAM。
方法 7:使用終端機指令來複製檔案
如果 Finder 無法完成操作,您可以試試用終端機指令來複製檔案或資料夾。
打開 Finder > 「應用程式」 > 「工具程式」 > 「終端機」。
輸入以下指令來複製檔案:
cp /來源檔案路徑 /目標位置路徑例如:
cp /Users/john/Documents/report.txt /Users/john/Desktop/
結論
透過以上方法,您應該能成功解決「Mac 無法複製檔案到隨身碟或外接硬碟」的問題。如果問題仍未解決,建議嘗試更換其他磁碟,或聯絡「Apple 支援」尋求進一步幫助。
如果這篇文章對您有幫助,請分享給有需要的人,我們將不勝感激!
陳雅文是一位擁有多年科技文章寫作經驗的編輯。主要為用戶提供 Mac、NTFS、磁碟使用相關的資訊,並為用戶提供簡單易懂的實用教程。