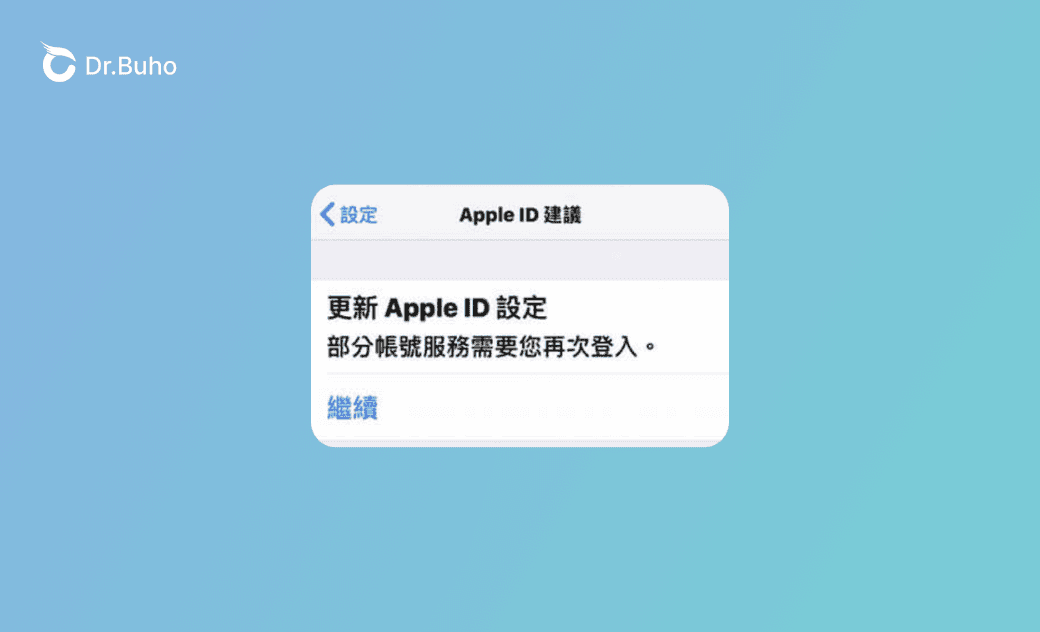無法更新 Apple ID 設定/ 更新 Apple ID 設定卡住? 12 招解決
本文將討論 iPhone 和 Mac「無法更新 Apple ID 設定」的問題並探討其背後的原因及提供詳細的解決方案。
當 Mac 或 iPhone 顯示「更新 Apple ID 設定」通知時,您打開消息,然後點擊「繼續」按鈕去更新設定。但令您失望的是,什麼都沒發生,您無法成功更新 Apple ID 設定,且這個消息仍然持續出現在裝置的「設定」中。
別擔心,許多蘋果用戶都遇到了同樣的問題。本指南旨在回答您對此問題的疑問,並為您提供解決此問題的有效方法。繼續閱讀!
「更新 Apple ID 設定」是什麼意思?
「更新 Apple ID 設定」通知出現時,意味著您需要輸入您的 Apple ID 密碼以刷新您的登錄狀態。它出現的原因可能有:
- 您更改了 Apple ID 密碼。
- 蘋果偵測測到安全問題。
- 您更新了 macOS 或 iOS。
- 您從備份中回復了數據。
- 您的付款信息已更改。
為什麼「更新 Apple ID 設定」一直出現在 Mac/iPhone 上?
如果「更新 Apple ID 設定」消息卡住,即使您已嘗試更新您的設定後仍未清除,這可能是由於幾個原因所致。以下是常見原因:
- 軟體過時
- 網路連接問題。
- 與蘋果的服務器或 Apple ID 本身的問題。
- 忘記了 Apple ID 密碼。
- 無法接收雙因素驗證。
- 裝置效能問題。 -同時登入裝置太多。
如何解決「無法更新 Apple ID 設定/更新 Apple ID 設定卡住」問題
解決方案一覽:
- 檢查蘋果的系統狀態。
- 強制退出並重新啟動「設定」應用程式。
- 檢查 Apple ID 密碼是否正確。
- 重新啟動 Mac 或 iPhone 後重試。
- 在更新 Apple ID 設定時確保裝置有足夠的電量。
- 將裝置連接到安全穩定的 Wi-Fi 網路。
- 切換「飛航模式」(對 iPhone 而言)。
- 更新 macOS 或 iOS。
- 登出 iCloud。
- 檢查「雙重認證」是否已啟用。
- 重置網路設定。
- 如果問題任然存在,請聯絡蘋果支援。
繼續閱讀以獲取更詳細的步驟。
解決方法 1. 檢查蘋果「系統狀態」
當蘋果系統遇到故障或問題時,可能無法連接到 iCloud 伺服器,從而無法更新 Apple ID 設定。在這種情況下,請等待蘋果解決其伺服器的問題,然後再次嘗試更新您的 Apple ID 設定。
解決方法 2. 強制退出並重新啟動「設定」應用程式
如果 iPhone 或 Mac 上的「設定」應用程式凍結或卡住,請強制退出應用程式,然後再次嘗試更新您的 Apple ID 設定。
在 iPhone/iPad 上強制退出設定應用程式:
- 從底部向上滑動以訪問主畫面。
- 選擇「設定」應用程式,然後向上滑動以強制退出。
在 Mac/MacBook 上強制退出系統設定應用程式:
- 點擊螢幕左上角的蘋果圖示。
- 點擊「強制結束」。
- 在強制退出應用程式視窗中,選擇「系統設定」,然後點擊「強制退出」。
解決方法 3. 驗證 Apple ID 密碼
有時,即使您認為您的 Apple ID 密碼是正確的,它可能也有誤。請仔細檢查輸入密碼時是否有任何錯誤,包括大小寫和字符類型。同時,考慮您的 Apple ID 密碼是否已在其他裝置上更改。
如果您忘記了 Apple ID 密碼,您可以按照以下步驟重置:
- 在 Mac 上: 開啟「系統設定」,導航到您的蘋果帳戶,選擇「登入與安全性」,然後點擊「更改密碼」。
解決方法 4. 重新啟動 Mac/iPhone 並重試
如果您無法在 Mac 或 iPhone 上更新 Apple ID 設定,請嘗試重新啟動裝置,然後再次嘗試更新。
- 重新啟動 iPhone/iPad: - 同時按住側邊按鈕和任意音量按鈕,直到出現「滑動關閉」滑塊。 滑動以關閉電源,然後按住側邊按鈕直到出現蘋果標誌。
- 重新啟動 Mac: 點擊「蘋果」選單。 選擇「重新開機」,然後點擊「重新開機」確認。
解決方法 5. 在更新時為Mac/iPhone 充電
在 iPhone 或 MacBook 上更新 Apple ID 設定可能需要一些時間,因此請確保您的裝置有足夠的電量。如果更新似乎花費了太長時間,請將您的裝置連接到電源並再次嘗試更新。
解決方法 6. 連接到安全穩定的 Wi-Fi 網路
建議您將您的裝置連接到安全穩定的 Wi-Fi 網路,因為公共或未加密的 Wi-Fi 網路可能會在更新 Mac 或 iPhone 上的 Apple ID 設定時出現問題。
解決方法 7. 開關「飛航模式」
在 iPhone 上開啟和關閉「飛航模式」可能有助於解決「更新 Apple ID 設定卡住」問題。
- 前往「設定」 >「飛航模式」。
- 開啟然後關閉「飛航模式」。
當然,您也可直接下滑開啟「控制中心」,然後快速開啟和關閉「飛航模式」。
解決方法 8. 更新 macOS/iOS
確保您的 iPhone 和 Mac 使用的是最新的作業系統,因為過時的軟體可能會阻止 Apple ID 設定的更新。
- 更新 iOS: 點 「設定」 > 「一般」 >「軟體更新」,然後點「立即更新」。
- 更新 macOS: 點擊 「系統設定」 > 「一般」 >「軟體更新」,然後點「立即更新」。
解決方法 9. 登出並重新登入 iCloud
嘗試登出您的 iCloud,然後再次登入以解決無法更新 Apple ID 設定的問題。
- 在 iPhone 上登出 iCloud: 點 「設定」 > 「您的 Apple ID」> 「登出」。
- 在 Mac 上登出 iCloud: 點擊「蘋果」選單 > 「系統設定」 > 「您的 Apple ID」 > 「登出」。
解決方法 10. 檢查是否開啟「雙重認證」
請確認您的 Apple ID 是否啟用了「雙重認證」,並確保在您的 Mac 和 iPhone 上設定正確。
- 在 iPhone 上: 點 「設定」 > 「您的 Apple ID」>「登入與安全性」,開啟「雙重認證」。
- 在 Mac 上: 點擊「蘋果」選單 > 「系統設定」 > 「您的 Apple ID」 > 「登入與安全性」,開啟「雙重認證」。
解決方法 11. 重置網路設定
重置或刪除網路設定可有助於解決無法更新 Apple ID 設定的問題。
- 在 iPhone 上重置網路設定: 點 「設定」 > 「您一般」>「移轉或重置 iPhone」 > 「重置」>「重置網路設定」。
macOS 沒有直接的「重置網路設定」選項。參見 [如何在 Mac 上重置網路設定。
解決方法 12. 聯絡「蘋果支援」
如果嘗試了以上步驟都無法成功解決「無法更新 Apple ID 設定」或「更新 Apple ID 設定卡住」的問題,最好的解決方案是向「蘋果支援」尋求幫助。
結論
更新您的 Apple ID 設定對於確保您帳戶的安全至關重要。如果在更新時遇到問題,無需擔心。通過上述方法,您應該已成功驗證或更新您的 Apple ID。
如果本文對您與幫助,請將其分享到您的社媒平台,我們將不勝感激。
羅慧是一位熱衷科技的編輯人員。她興趣愛好廣泛,喜歡研究,尤其是在蘋果科技方面。發現 Mac 和 iPhone 使用過程中的問題,探索,研究,解決問題,並將結果分享,她很享受此過程。