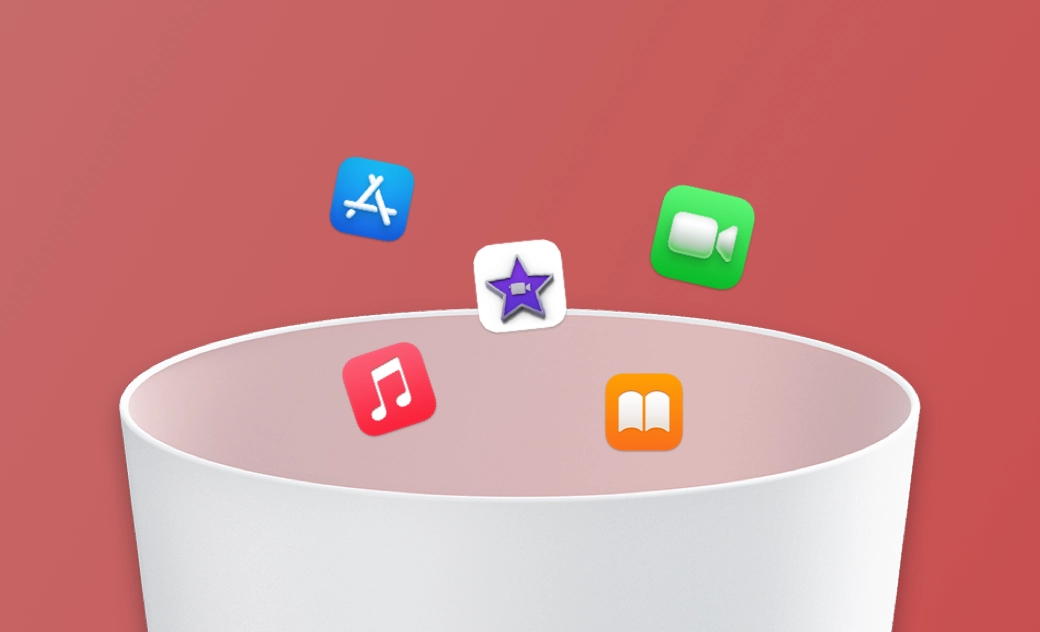Mac 移除程式:6 個方法徹底刪除應用程式/軟體
在使用 Mac 的過程中,我們免不了會安裝一些應用程式。 您是否有注意到:有的程式可能幾個月都未開啟過了,甚至有的程式安裝後就從未用過。 這些應用程式會佔用大量磁碟空間,甚至拖慢 Mac 的執行速度。 為了釋放磁碟空間和保證 Mac 的正常執行,您有必要將不用的應用程式移除掉。
如果您還不知道怎樣刪除乾淨不想要的應用程式,請繼續閱讀本文,我們將詳細為您介紹 6 個完整移除 Mac 應用程式的方法。 快來 get 吧!
如何在 Mac 上刪除程式 - 6 招
如果您要重新安裝出現問題、崩潰或安裝失敗、已損壞的應用程式或進行 Mac 交易,有必要徹底移除應用程式,包括其偏好設定、日誌和支援檔案,以及應用程式本身。 在本文中,我們將為您介紹 Mac 徹底刪除程式的 6 種方法。 對比每種方法的優缺點,並根據自己的需求進行選擇。
| 移除方法 | 優點 | 缺點 | 刪除能力 | 適用於 | 難度 |
|---|---|---|---|---|---|
| BuhoCleaner | 簡單快速 支援批量刪除 | 需安裝此應用程式 | 徹底/乾淨刪除 | 所有應用程式 | 簡單 |
| Finder | 無需下載程式 | 需要手動搜尋並刪除相關檔案 | 部分刪除 | 一般應用程式 | 中等 |
| 啟動台 | 操作直觀 | 僅限 App Store 下載的應用程式 | 僅刪除應用程式 | App Store 下載的 應用程式 | 簡單 |
| 終端機 | 精准度高 | 操作複雜、誤刪風險 | 部分刪除 | 難以刪除的應用程式 | 困難 |
| Homebrew | 支援批量刪除 | 需使用指令 | 徹底刪除 | 開發者用應用程式 | 困難 |
| 內建 Mac 解除安裝程式 | 徹底刪除 | 部分應用程式無內建卸載程式 | 徹底刪除 | 部分應用程式 | 簡單 |
方法 1. 使用「BuhoCleaner」一鍵徹底移除多個 Mac 應用程式
一個個地刪除很麻煩?試試專業 Mac 程式移除工具 BuhoCleaner 吧。它是一款深受科技媒體如瘋先生、電腦王阿達、蘋果迷等好評的且簡單易用的 Mac 必備應用程式移除工具。有了它,您可以一鍵批量刪除多個應用程式及其相關檔案。不僅如此,它還能幫您快速徹底地刪除已移除應用程式殘留在您 Mac 上的檔案。非常地省時、省力!
以下是如何透過「BuhoCleaner」完整刪除 Mac 應用程式:
- 免費下載並安裝 BuhoCleaner 到您的 Mac 上。
- 開啟 BuhoCleaner,點擊側邊欄中的「程式移除工具」。
- 在結果列表中,選取您要刪除的應用程式,然後點擊右下角的「刪除」按鈕即可。(如果應用程式還在執行中,它會提醒您先退出應用。)
- 要移除其他應用程式遺留下的檔案,請切換到「已移除應用程式殘留檔案」列表,勾選您要刪除的檔案,點擊「刪除」按鈕。
此方法適用於最新的 macOS Sequoia、Sonoma 以及舊版的 Ventura、Monterey、Catalina 和 Mojave。 此外,無論是從 App Store 取得的應用程式、從瀏覽器下載的應用程式,還是從外接硬碟安裝的應用程式,您都可以使用 BuhoCleaner 徹底刪除。
方法 2. 使用 「啟動台」 來在 Mac 刪除 App
對於那些直接從 Apple Store 下載的應用程式,您可以使用「啟動台」來快速刪除它們。
- 在「Dock」中點擊「啟動台」圖示。
- 找到您要刪除的應用程式, 長按該應用程式,直到其圖示開始晃動。
- 點擊應用圖示左上角的 「X」按鈕,然後確認您的刪除操作即可。
若透過「啟動台」無法刪除應用程式 (「X」沒有出現),那可能是因為您沒有權限刪除該應用程式,或該應用程式是 Mac 內建的。若啟動台圖示刪不掉,查看如何解決。
方法 3. 使用 「Finder 」手動移除 Mac 應用程式
對於比較熟悉 Mac 的使用者,您還可透過 Finder 來刪除已安裝的軟體,包括從 Apple Store 下載的。但是,此方法需要您逐一搜尋應用程式的相關檔案,可能無法刪除乾淨,也可能會誤刪檔案,請小心刪除。
具體步驟如下:
透過「活動監視器」退出正在執行的應用程式。如果沒有先退出應用程式,可能會出現無法刪除應用程式的情況。(您也可以透過 Finder 強制結束正在執行的應用程式。)
開啟 Finder,點擊側邊欄中的「應用程式」資料夾,裡面包含了所有已安裝的 Mac 應用程式。
- 找到您要刪除的軟體,右鍵點擊其圖示,然後選擇「丟到垃圾桶」。
點擊 Finder 的「前往」選單,然選擇「前往檔案夾」。
分別搜尋以下檔案夾路徑,然後刪除應用程式的關聯檔案:
~/Library/Application Support/~/Library/Internet Plug-Ins/~/Library/Preferences/~/Library/Application Support/CrashReporter/~/Library/Saved Application State/~/Library/Caches//Library/Caches/
清空「垃圾桶」。(清空垃圾桶後,應用程式將無法恢復。)
方法 4. 使用「終端機」刪除 Mac 應用程式
終端機也可用於刪除 Mac 上不需要的應用程式。 这個步驟涉及指令,更適合對指令比較了解的用戶。
- 透過 Finder 或 Spotlight 開啟「終端機」。
- 鍵入指令:
sudo uninstall file://,然後將要移除的應用程式標誌拖到終端機中。 - 按「Enter」,然後根據提示鍵入您的管理員密碼以執行刪除指令。
以上的步驟只移除了應用程式本身,並未處理相關的檔案。要完全移除它,你還需要刪除其相關的支援檔案,這些檔案可能位於像 Application Support、Caches、Preferences 等資料夾中。
找到所有這些檔案可能比較麻煩。更好的解決方法是使用軟體套件管理系統 Homebrew,並利用它透過「終端機」安裝 uninstall-cli.sh 移除應用程式。
方法 5. 使用「Homebrew」刪除 Mac 應用程式
執行下列步驟:
下載安裝 Homebrew 。
開啟「終端機」。
要卸載某個應用程式,執行以下指令。 (請將
app_name替換為您想要卸載的應用程式的名稱。):uninstall-cli.sh /Applications/app_name.app
例如:
uninstall-cli.sh /Applications/TeamViewer.appuninstall-cli.sh /Applications/Parallels\ Desktop.app
- 根據終端機中的指示完成卸載即可。
方法 6. 使用內建解除安裝程式來刪除 Mac 程式
有些應用程式,如 Photoshop、Illustrator、Bitdefender 等,它們都內建有解除安裝程式(卸載程式)。通常,您可在 Finder 或者應用程式的「偏好設定」里找到。
要徹底刪除這類應用程式,您只需找到其對應的解除安裝程式,並點擊它,然後按照頁面提示完成移除步驟即可。
小撇步:如何刪除 Mac 右上角應用程式圖示
有時,我們在刪除某個應用程式(特別是防毒軟體)後,會發現它的圖示仍然會在選單列中顯示。而且,每次您開啟 Mac 時,它都會在螢幕右上角顯示。如果您想要徹底將其圖示從選單列刪除,可以嘗試以下步驟:
- 按 Shift + Command + G 鍵開啟 Finder 的「前往檔案夾」視窗。
- 分別前往以下三個檔案夾路徑,然後找到對應應用程式的 plist 檔案。
- ~/Library/LaunchAgents
- /Library/LaunchAgents
- /System/Library/LaunchAgents
- 開啟相關的 plist 檔案,找到它所在的目錄。
- 前往它所在的目錄,刪除相關資料夾,然後刪除該 plist 檔案。
- 重啟 Mac後,應用程式在 Mac 右上角的圖示就會消失。
結論
以上就是如何完整移除 Mac 上的應用程式/軟體的方法,希望能對您有所幫助。如果以上都無法刪除 Mac 應用程式,請確認您是否有足夠的管理權限、應用程式是否為系統內建、應用程式是否被鎖定。若有以上情況,您可能需要獲得管理員刪除權限、關閉 SIP、更改鎖定設定或是在安全模式下才能刪除。
如您所見,移除不想要的應用程式最簡單的方式是使用 BuhoCleaner。它能一鍵完整刪除任何您不想要的應用程式,包括一些頑固難以刪除的應用程式,且不會留下任何痕跡。更值得一提的是,BuhoCleaner 還支援垃圾檔案和重複檔案刪除、啟動項管理、記憶體釋放等實用功能。去試試吧,不會讓您失望的!
王紹農是 Dr. Buho 的一位專欄編輯。在 Apple 科技方面有多年研究經驗,尤其是在 Mac 和 iPhone 方面。致力於解決各種蘋果裝置使用問題,並樂於將自己獨到的經驗分享給讀者。