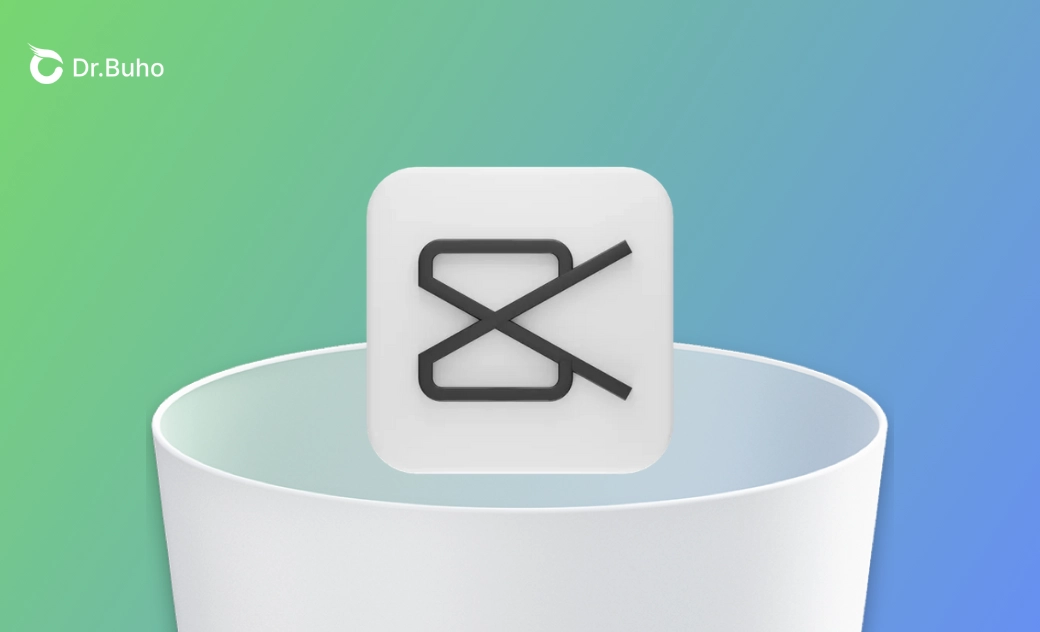【教學】如何從 Mac 上完整刪除 CapCut
CapCut (「剪映」的國際版)是由 TikTok 背後的團隊 ByteDance 開發的一款功能完整的影片編輯器。您可能在製作短影片的過程中經常使用 CapCut。由於它操作簡單、跨裝置支援良好(包括 Mac),因此非常受歡迎,讓我們能在大螢幕上編輯影片。
不過在某些情況下,您可能會想要刪除 CapCut。CapCut 的 macOS 安裝檔原本為 1.92 GB,但隨著時間推移,特別是當您編輯了大量高解析度影片後,它可能佔用了 10GB 甚至更多的儲存空間。應用程式本身及其額外檔案會漸漸堆積,佔據大量空間。或者,您的 Mac 在執行 CapCut 時變得緩慢甚至當機。不論原因為何,這篇指南將教您如何輕鬆又徹底地將 CapCut 從 Mac 上移除。
如何從 Mac 手動刪除 CapCut
如果您偏好親自操作、希望手動解除安裝 CapCut,以下是詳細教學。雖然這比使用 BuhoCleaner 這種專門的應用程式移除工具需要更多步驟,但仍是一個有效可行的方法。
步驟如下:
- 關閉 CapCut。在開始解除安裝前,請確保 CapCut 沒有在執行。點選畫面左上角的蘋果圖示,選擇「強制退出」。在「強制退出應用程式」視窗中,找到 CapCut,選取後點擊「強制退出」。這樣可確保在移除過程中不會出現錯誤。
- 進入「應用程式」資料夾。點擊 Dock 上的 Finder,從側邊欄選擇「應用程式」。找到 CapCut 圖示,右鍵點選並選擇「移至垃圾桶」,或直接拖曳到 Dock 上的垃圾桶圖示。這會移除主要的應用程式檔案,但仍有一些相關檔案殘留。
清空「垃圾桶」。右鍵點擊 Dock 上的垃圾桶圖示,選擇「清空垃圾桶」。跳出確認視窗後再次點擊「清空垃圾桶」即可。這會永久刪除 CapCut 應用程式本體。不過正如前面所提,它可能仍在系統中留下支援檔案、偏好設定檔、快取等。
刪除殘留檔案。接下來要刪除與 CapCut 相關的隱藏檔案。在 Finder 中點選上方選單「前往」,然後選擇「前往資料夾」。
輸入以下路徑(請一個一個貼上並按下 Enter):
/Library/Application Support//Library/Application Support/CapCut/drivers//system/library/extensions//Library/Printers/CapCut//Library/LaunchDaemons//Library/LaunchAgents/~/Library/Saved Application States/~/Library/Application Support/~/Library/Caches/
搜尋 CapCut 相關檔案,並將其移至垃圾桶。
再次清空「垃圾桶」。
如何從 Mac 自動刪除 CapCut(推薦)
手動刪除 CapCut 雖然有效,但也有不少缺點。單純將 CapCut 拖到垃圾桶並不會移除所有相關資料。像是應用程式支援檔、偏好設定檔、快取等殘留檔案仍會佔據磁碟空間,甚至影響未來重新安裝的穩定性。
這時 BuhoCleaner 就是救星。BuhoCleaner 是一款功能強大的 Mac 清理工具,能幫助您簡化應用程式移除過程,徹底清除所有相關檔案。
以下是使用 BuhoCleaner 從 Mac 刪除 CapCut 的步驟:
- 下載、安裝並啟動 BuhoCleaner。
- 點擊「App 刪除器」,您將看到所有安裝在 Mac 上的應用程式列表。
- 找到 CapCut,勾選後點擊「移除」按鈕。
結論
只要按照這些步驟操作,就能徹底地將 CapCut 和大部分相關檔案從您的 Mac 上移除。不過需要注意的是,對於不熟悉 Mac 系統操作的人來說,手動刪除「資源庫」資料夾中的檔案可能會有風險。如果您對手動操作沒有信心,使用像 BuhoCleaner 這樣的工具會更安全、更方便。
王紹農是 Dr. Buho 的一位專欄編輯。在 Apple 科技方面有多年研究經驗,尤其是在 Mac 和 iPhone 方面。致力於解決各種蘋果裝置使用問題,並樂於將自己獨到的經驗分享給讀者。