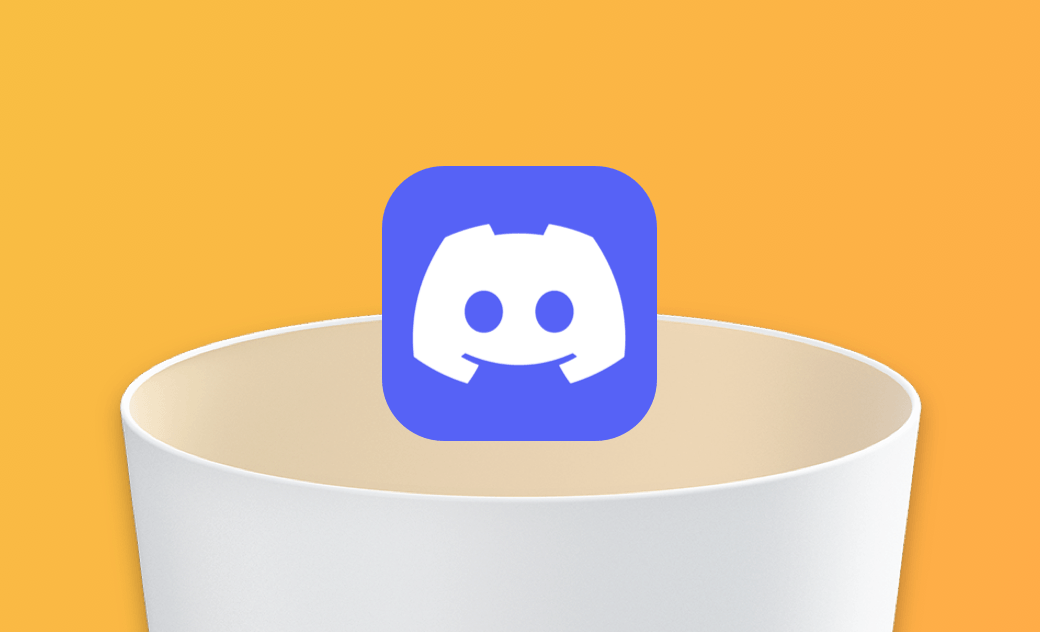Mac Discord 解除安裝 | 2 招教您完整移除 Discord 及其相關檔案
在本篇博文中,我們將教您如何將 Discord 從 Mac 上移除乾淨。一起去看看吧。
Discord 提供了最簡單的方式來與朋友進行通話、聊天和互動。如果您因為 Discord 更新失敗循環或任何原因想要從 Mac 移除它,請參考本指南,我們將介紹手兩種實用方法教您將 Discord 從 Mac 上完整移除。繼續閱讀以了解詳細步驟。
如何在 Mac 上使用 BuhoCleaner 刪除 Discord 【快速徹底】
從 Mac 上移除 Discord 的最有效方法是使用 BuhoCleaner,它是最佳的 Mac 應用程式移除工具。它可以幫助您一鍵刪除 Discord 及其所有相關檔案。此外,它的「已移除應用程式殘留檔案」功能讓您能夠輕鬆找到並刪除移除應用程式後的殘留檔案,再也不用擔心檔案殘留問題了。
以下是在 Mac 上使用 BuhoCleaner 移除 Discord 的步驟:
- 下載、安裝並啟動 BuhoCleaner。
- 點擊「程式移除工具」,您會看到可以移除的應用程式列表。
- 找到 Discord,勾選它,然後點擊「刪除」按鈕。就是這麼簡單!
如何在 Mac 上手動刪除 Discord【耗時長】
您也可以手動解除安裝 Discord。這個過程需要更多步驟,且耗時長。如果您還是想要自己移除,請按照以下步驟操作:
結束 Discord,以確保可以從 Mac 移除它。
右鍵點擊 Dock 上的 Discord 圖示,選擇結束。如果您不確定是否已經結束所有在背景運行的進程,請打開活動監視器檢查並停止它們。打開 Finder > 應用程式。
- 將 Discord 應用程式丟到垃圾桶。
按 Shift + Command + G 打開前往檔案夾視窗。
輸入
~/Library/並按下 Return 鍵。在 Library 資料夾中,檢查以下資料夾以找到並刪除 Discord 的支援檔案。
- Application Support
- Caches
- Preferences
- Logs
- 完成後,清空垃圾桶。
結論
現在您知道如何正確地從 Mac 移除 Discord,選擇您喜歡的方法進行移除。在移除 Discord 之前,別忘了備份您未來可能需要的任何重要檔案。
關於在 Mac 上移除 Discord 的常見問題
如果無法移除 Discord 該怎麼辦?
如果您的 Mac 顯示 Discord 正在使用中且無法移除,請透過 Finder 或 Spotlight 打開活動監視器,找到所有 Discord 進程,並結束或強制結束它們。
如何在 Mac 上重新安裝 Discord ?
- 前往 discord.com/download。
- 點擊 「下載 Mac 版本」按鈕。
- 下載完成後,雙擊您下載的 .dmg 檔案,然後將 Discord 拖入您的應用程式資料夾。
Discord 無法正常工作,該怎麼辦?
Discord 無法正常工作可能有多種原因。首先,嘗試關閉並重新啟動它。如果這樣沒有幫助,請重新啟動您的電腦。如果仍然無法正常工作,請移除並重新安裝。
王紹農是 Dr. Buho 的一位專欄編輯。在 Apple 科技方面有多年研究經驗,尤其是在 Mac 和 iPhone 方面。致力於解決各種蘋果裝置使用問題,並樂於將自己獨到的經驗分享給讀者。