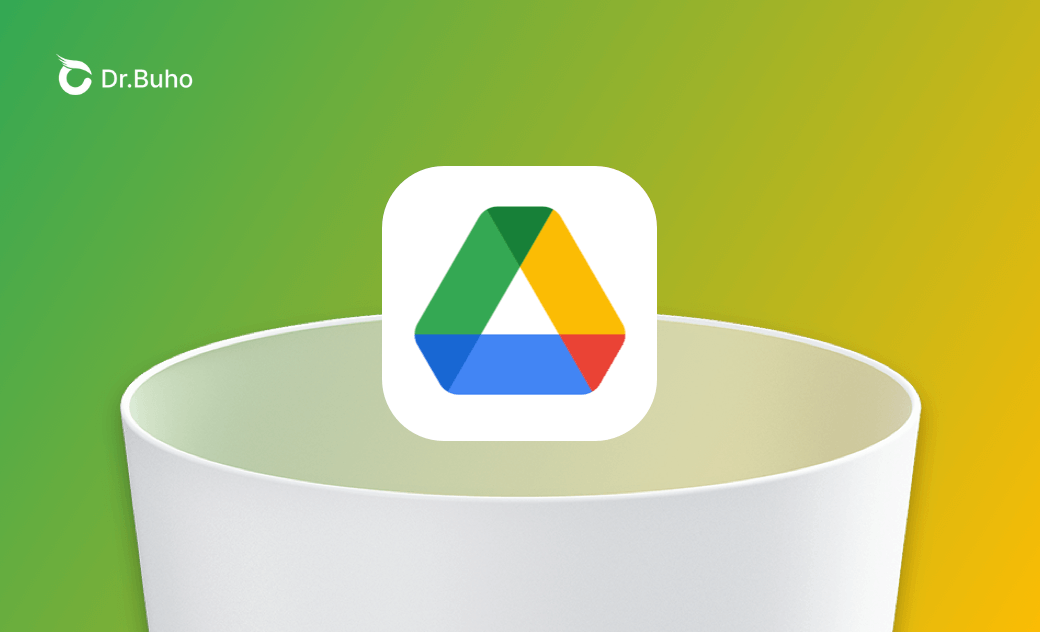Mac Google Drive 移除 | 2 個方法完整刪除 Google Drive 雲端硬碟
摘要: 本文將指導您如何完整刪除 Google Drive 雲端硬碟。根據您的實際需求,選擇手動或快速的方式即可!
儘管您可以用 Google 雲端硬碟儲存檔案、照片,但仍有一些原因,例如空間不足、不再需要等等,可能會讓您想要在 Mac 上完整刪除 Google Drive。在這篇文章中,您將學習到兩種在 Mac 上完整刪除 Google 雲端硬碟的方法。
使用 Finder 手動刪除 Google 雲端硬碟
如何取消賬戶連結
在完整刪除 Google 雲端硬碟前,首先需要做的是取消 Google 賬戶連結。
刪除 Google 雲端硬碟不會刪除雲端中的檔案。您同步的檔案將保留在 Google 雲端硬碟中。下次重新安裝 Google 雲端硬碟並使用您的 Google 帳號登錄後,您仍然可以獲取到這些檔案。
以下是如何取消 Google 賬戶連結:
- 點擊「選單列」上的 「Google 雲端硬碟」圖示。
- 點擊「設定」按鈕>「偏好設定」>「設定」按鈕。
- 點擊「取消賬戶連結」>「取消」。
下面將為您提供使用 Finder 移除 Google 雲端硬碟及刪除相關檔案的逐步教程。
- 退出 Google 雲端硬碟
在刪除 Google 雲端硬碟前,您必須先退出這個應用程式。否則,電腦可能會提示您「無法將項目「XXX」丟到「垃圾桶」,因為該項目處於打開狀態。」。
跟著以下操作退出 Google 雲端硬碟:點擊「選單列」上的 Google 雲端硬碟圖示>「設定」按鈕>「結束」。
如果無法直接退出 Google 雲端硬碟,可以使用活動監視器來強制結束此應用程式。
以下是如何透過活動監視器在 Mac 上強制結束 Google 雲端硬碟:
透過「Spotlight」啟動「活動監視器」>在搜尋框中輸入 「Google Drive」>選擇「Google Drive」,然後點擊「X」按鈕>「結束」 / 「強制結束」。
打開「Finder」>「應用程式」>找到並右鍵點擊「Google Drive」>「丟到垃圾桶」。
刪除 Google Drive 殘留檔案。
儘管已經移除了 Google Drive 應用程式,但還是有一些殘留檔案留在 Mac 中。按照下面的步驟刪除 Google Drive 的殘留檔案:
(1) 點擊「前往」選單>「前往檔案夾」(或使用快捷鍵 Command + Shift + G)。
(2) 複製並貼上 「~/Library」 到搜尋框。
(3) 在輸入「Google Drive」進行搜尋。
(4) 選擇「資源庫」(不是這台 Mac)並將不需要的檔案移到垃圾桶。
(5) 在以下位置找到並刪除相關檔案:
- ~/Library/Caches
- ~/Library/Preferences
- ~/Library/Application Support
- ~/Library/Saved Applications State
- ~/Library/LaunchAgents
- ~/Library/LaunchDaemons
- ~/Library/PreferencePanes
- ~/Library/StartupItems
(6) 把所有不需要的檔案移到垃圾桶並清空垃圾桶。
使用 BuhoCleaner 快速完整刪除 Google Drive
在 Mac 上最簡單和最徹底的方法是使用第三方 Mac 應用程式移除程式 - BuhoCleaner。
使用 BuhoCleaner,您無需手動查找 Google Drive 的相關檔案。這個工具將自動掃描應用程式相關檔案。掃描後,所有 Google Drive 的相關檔案都會顯示在 Google Drive 下方,方便您輕鬆刪除。
以下是如何使用 BuhoCleaner 完全刪除 Google Drive:
- 免費下載、安裝並啟動 BuhoCleaner。
- 點擊「程式移除工具」>找到並選中 Google Drive 及其相關檔案。
- 點擊「刪除」。
結語
在完成本文後,試試您喜歡的方法。希望它幫助您完整刪除 Google 雲端硬碟及其相關檔案。本文對您有幫助嗎?將它分享到您的社交媒體上吧!
羅慧是一位熱衷科技的編輯人員。她興趣愛好廣泛,喜歡研究,尤其是在蘋果科技方面。發現 Mac 和 iPhone 使用過程中的問題,探索,研究,解決問題,並將結果分享,她很享受此過程。