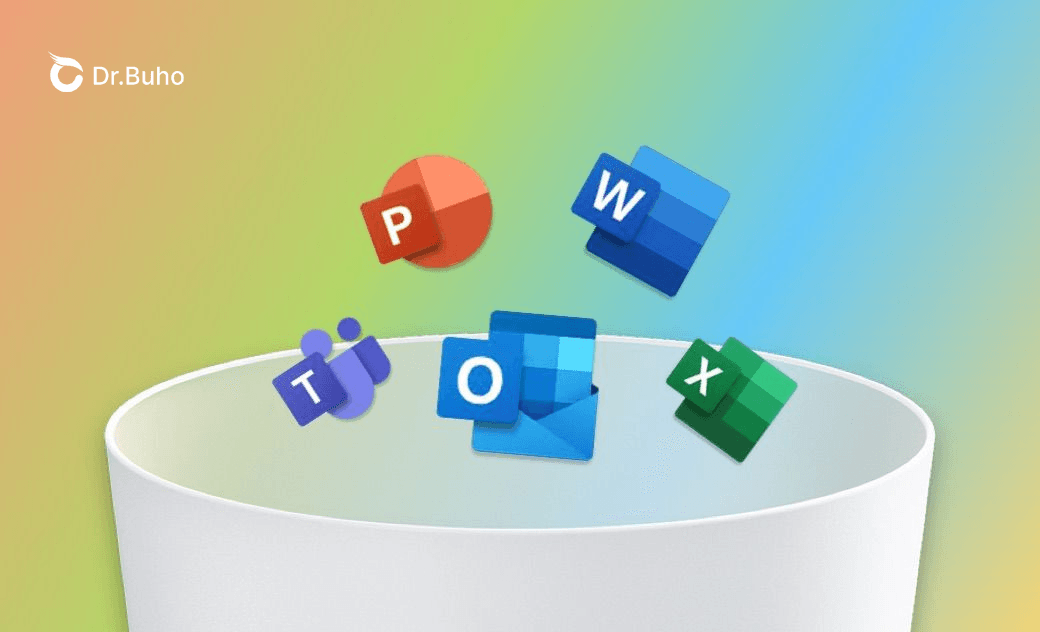Mac 移除 Office | 如何完整刪除 Office 365 等版本
摘要:在此博客文章中,我們將帶您了解如何從 macOS 作業系統上完整地移除 Office 365、Office 2019、Office 2016、Office 2011 等版本。
微軟 Office 辦公軟體對我們的日常工作至關重要。 但是,有許多原因可能迫使您想要將其從 Mac 中移除,如:為了升級到最新的微軟版本、釋放 Mac 儲存空間、修復 Word、Excel、Powerpoint 或其他 Office 應用程式中的錯誤等。
解除安裝 Office 應用程式本應該很容易,但微軟的辦公軟體移除工具只支援 Windows 作業系統。因此,如果您想從 Mac 上移除 Microsoft Office,則必須手動一步步操作或使用第三方應用程式來快速處理。在接下來的內容中,我們將為您介紹如何在 Mac 上完整移除 Office 365、Office 2016 等微軟版本。
讓我們開始吧。
如何在 Mac 上一鍵快速移除 Microsoft Office
支援 Mac 的微軟 Office 版本有很多。不同版本具有不同的功能。大家常用的版本包括有 Office 2011、Office 2016、Office 2019 和最新的 Office 365。想要乾淨地刪除它們並非易事,但您要是有專業應用程式移除工具,如 BuhoCleaner,您會節省很多時間和精力。BuhoCleaner 是最好的應用程式移除軟體之一,能幫您安全、快速、徹底地移除 Word、 Excel 、PowerPoint、 OneDrive 等 Office 應用程式及其所有關聯檔案。
具體步驟如下:
- 免費下載並安裝 BuhoCleaner 在您的 MacBook、iMac、或 Mac mini 上。
- 開啟它,然後選擇「程式移除工具」> 「掃描」按鈕。
- 掃描過程結束後,在結果列表中找到所有 Office 應用程式,勾選其前面的複選框,然後點擊視窗右下角的「刪除」按鈕即可。
如何在 Mac 上手動解除安裝 Microsoft Office
如果您不想安裝其他軟體到您的 Mac 上,那您可以選擇手動來刪除。只需按照以下步驟做即可。
如何解除安裝 Office 2011
Microsoft Office 已於 2017 年 10 月 10 日停止了對 Office 2011 的支援。雖然您可以繼續使用其功能,但您無法了解最新功能、修補程式和安全更新的最新動向。如果您要解除安裝它,請參照以下步驟進行:
- 首先退出所有 Office 應用程式。
- 透過「程序塢」打開「Finder],然後點擊「應用程式」選項。
- 找到 Office 2011 資料夾,並將其移動到「垃圾桶」。
- 清空「垃圾桶」然後重新啟動您的Mac。
如何移除 Office 365, Office 2019, 和 Office 2016
移除 Office 365 等較新的 Office 版本比移除 Office 2011更難,因為您不僅要刪除 Word、Excel、 PowerPoint、Outlook、OneDrive 等應用程式本身,還要刪除他們儲存在您硬碟上的關聯檔案。
事實上,刪除 Office 365、2019 和 2016 的步驟都差不多。步驟主要包括刪除 Office 應用程式圖示、刪除相關檔案以及從 Dock 解鎖應用程式。
步驟一、刪除 Office 應用程式
- 在「程序塢」中點擊 Finder 圖示。
- 點擊「應用程式」選項,然後查找並選中所有 Office 應用程式,如 Word、Excel、PowerPoint 、Outlook 等。
- 把它們移到「垃圾桶」裡。
步驟二、刪除 Office 應用程式的支援檔案
在 Finder 視窗上,按下 Shift + Command + G 鍵以開啟「前往資料夾」 視窗。
在框中鍵入:~/Library,然後點擊「前往」 按鈕。
- 找到並開啟 Containers 資料夾。
找到下面的資料夾,並將它們移到垃圾桶。(注:其中一些資料夾可能不會出現。)
- com.microsoft.errorreporting
- com.microsoft.Excel
- com.microsoft.netlib.shipassertprocess
- com.microsoft.Office365ServiceV2
- com.microsoft.Outlook
- com.microsoft.Powerpoint
- com.microsoft.RMS-XPCService
- com.microsoft.Word
- com.microsoft.onenote.mac
- com.microsoft.OneDrive.FinderSync
點擊 Finder 視窗左上方的「返回」箭頭,返回到用戶資源庫。
- 找到 Group Containers 資料夾並開啟它。
如果可以,找到下面這些資料夾,並將它們移到「垃圾桶」中。
- UBF8T346G9.ms
- UBF8T346G9.Office
- UBF8T346G9.OfficeOsfWebHost
- UBF8T346G9.OneDriveStandaloneSuite
- UBF8T346G9.OneDriveSyncClientSuite
- UBF8T346G9.OfficeOneDriveSyncIntegration
注意當您將前 3 個資料夾移至「垃圾桶」後,您的所有 Outlook 資料將被刪除。請確保在刪除它們之前已備份好它們。清空您的「垃圾桶」。
步驟三、 從「程序塢」解鎖 Office 應用程式
- 如果您將 Office 應用程序鎖定在 Dock 中,請右鍵單擊應用程式圖示 > 「選項」> 「從 Dock 中移除」。
- 重新啟動您的 Mac 以完全移除 Mac 上的微軟 Office 軟體。
此外,如果您想要在 Mac 上關閉 Microsoft AutoUpdate,可以參考下方教學:
【詳細教學】如何在 Mac 上關閉 Microsoft AutoUpdate
總結
總的來說,移除 Office 2011 for Mac 非常簡單,但刪除 Office 365、2019 和 2016 就比較複雜和耗時了。如果您需要一個更快、更簡單的解決方案,建議您使用 BuhoCleaner。只需幾秒就可輕鬆解除安裝 Office 軟體及其關聯檔案。 現在就自己去試試吧!
羅慧是一位熱衷科技的編輯人員。她興趣愛好廣泛,喜歡研究,尤其是在蘋果科技方面。發現 Mac 和 iPhone 使用過程中的問題,探索,研究,解決問題,並將結果分享,她很享受此過程。