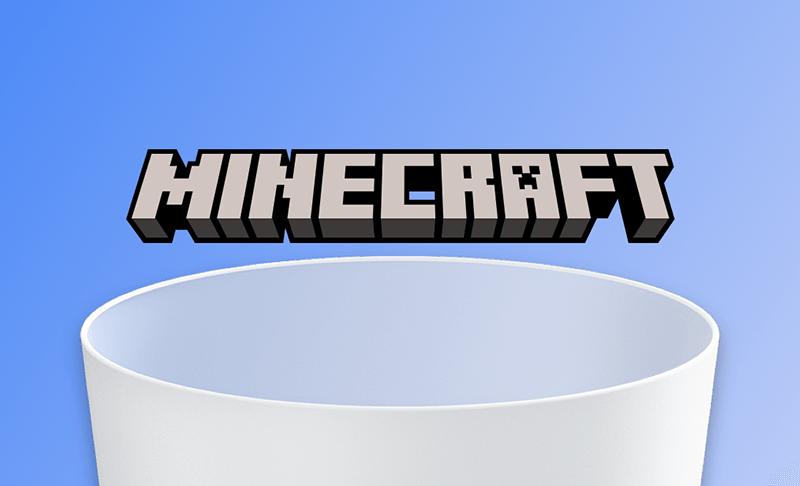刪除 Minecraft | 如何從 Mac 完整移除 Minecraft
本文將教您如何從 Mac 上完整移除 Minecraft 遊戲及其相關檔案。
Minecraft 是最受歡迎的沙盒遊戲之一。雖然在 Mac 上安裝它很容易,但是您想要將其從 Mac 上完整移除卻比較困難。為此,本文特地為您整理了兩個徹底刪除 Minecraft 的方法。一起來看看吧!
如何刪除 Minecraft 賬戶
註冊 Minecraft 賬戶的方法有兩種:使用 Mojang 賬戶或者 Microsoft 賬戶。若您決定不再玩 Mincecraft 了, 您可以刪除您的 Minecraft 賬戶以刪除您全部的資料。
若您用 Mojang 賬戶玩 Minecraft 游戏,請參照以下步驟刪除 Mojang 賬戶。删除 Mojang 賬戶後,您將不能使用該賬戶購買 Mojang 服務,也不能用該郵箱再次註冊 Mojang 賬戶。
- 前往 Mojang.com,登入您的 Mojang 賬戶。
- 在右上角點擊您的賬戶,選擇 Settings。
- 滾動螢幕到底端,然後點擊 Learn how。
- 按照指示,點擊底部的 Request account deletion。
- 您會收到來自 Mojang 的刪除確認郵件,根據指示完成剩下的刪除步驟即可。
若您使用的 Microsoft 賬戶玩 Minecraft 遊戲,要刪除 Minecraft 賬戶,需要前往关闭 Microsoft 账户。在此之前,我们建议您先仔细阅读本文章。
如何在 Mac 上手動刪除 Minecraft
您可以使用 Finder 手動刪除 Minecraft。若 Minecraft 正在後台執行,請先退出它。然後再執行以下的刪除步驟:
移除 Minecraft 應用程式
開啟 Finder,點擊「應用程式」,找到 Minecraft 圖示,然後將其拖到「垃圾桶」。刪除 Minecraft 的關聯檔案
要完整移除 Minecraft,您還需要刪除其關聯檔案。它們通常存放在以下檔案夾中。您可以在 Finder 視窗上,按 Shift + Command + G 鍵開啟「前往檔案夾」視窗,然後分別粘貼下方路徑找到它們。
- ~/Library/Application Support/minecraft
- ~/Library/Caches
- ~/Library/Saved Application State
- ~/Library/Preferences
清空「垃圾桶」
如何在 Mac 上一鍵完整移除 Minecraft
如您所見,使用手動方式刪除 Minecraft 比較麻煩,而且可能出現刪除不徹底的情況。想要快速完整地移除 Minecraft, BuhoCleaner 可以幫您。它是一個簡單而專業的應用程式移除工具,可幫您一鍵完整刪除任何不想要的應用程式,以及已移除程式殘留在 Mac 上的檔案。
具體步驟如下:
- 免費下載,安裝,然後啟動 BuhoCleaner。
- 點擊「程式移除工具」 >「掃描」。
- 在結果列表中,找到 Minecraft, 勾選其複選框,然後點擊「刪除」按鈕即可。
結論
希望透過上述任一方法,您已成功從 Mac 上移除了 Minecraft。
順便說一下,BuhoCleaner 的功能不僅限於應用程式移除,它還有垃圾檔案清理、磁碟空間分析、記憶體釋放等實用功能。很值得一試。
羅慧是一位熱衷科技的編輯人員。她興趣愛好廣泛,喜歡研究,尤其是在蘋果科技方面。發現 Mac 和 iPhone 使用過程中的問題,探索,研究,解決問題,並將結果分享,她很享受此過程。