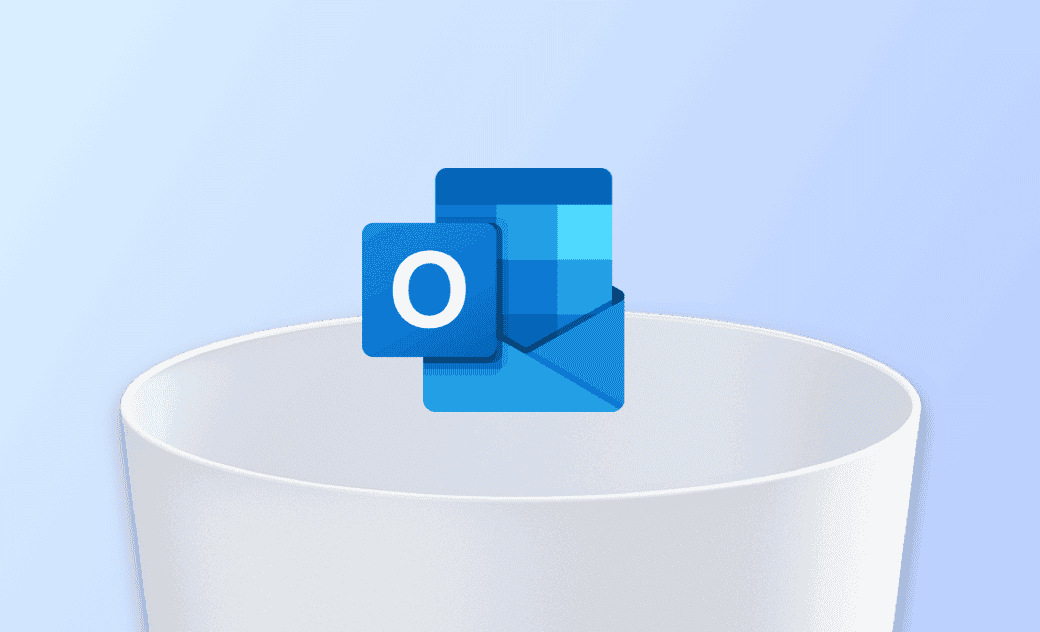Mac Outlook 刪除 | 如何完整移除 Outlook
羅慧
最后更新时间: 2025 年 2 月 14 日
摘要: 本篇文章將教您如何以三種不同的方式在 Mac 上刪除 Microsoft Outlook。
Microsoft Outlook 是一個個人信息管理工具(個人電子郵件和日曆)。
它方便且易於使用。但是,有時它可能無法正常運行,您可能會想要移除並重新安裝它。或者您不再需要使用它。
在本篇文章中,您將學習如何更輕鬆快速地在 Mac 上完整移除 Outlook。
透過「啟動台」手動刪除 Outlook
從 Mac 上刪除 Outlook 最簡單、最快的方法是使用「啟動台」。
操作步驟如下:
- 在 Dock 上右鍵點擊 Outlook 圖標。
- 點擊「退出」。
- 點擊 Dock 上的啟動台圖標以打開它。
- 點擊並按住「Outlook」,直到它開始搖晃。
- 點擊「X」>「刪除」。
注意
- 許多用戶可能會收到 Outlook 無法刪除的提示,這是因為它正在運行。
- 要退出 Outlook,您可以右鍵點擊 Dock 上它的圖標,然後點擊「退出」。或者您可以:透過「Spotlight 搜尋」打開「活動監視器」>在搜尋框中輸入「Microsoft Outlook」>選擇與 Outlook 相關的進程(按住「Command」鍵選擇多個檔案)>點擊「X」按鈕。
透過 「BuhoCleaner」 完整移除 Outlook
注意
完整移除 Outlook 將刪除所有 Outlook 數據。請確保您已備份了所有重要數據。打開「Outlook」>「檔案」選單>「匯出」。
完整移除 Outlook 的最快且最方便的方法是使用專業的應用程式移除工具。
BuhoCleaner 是一款強大的 Mac 清理工具,可以在幾分鐘內移除 Outlook 應用程式及其相關檔案。
以下是如何透過 BuhoCleaner 在 Mac 上完整移除 Outlook 的步驟:
免費下載適用於 macOS 10.10 及以上版本
全球超 10 萬名滿意用戶
- 免費下載、安裝並啟動 BuhoCleaner。
- 在側邊欄中點擊「程式移除工具」。
- 找到並勾選 Outlook 應用程式及其所有相關檔案。
- 點擊「刪除」。
此外,它還提供了垃圾檔案清理、重複檔案清理、Mac 效能監控等功能。
透過 「Finder」手動刪除 Outlook
使用 Finder 刪除 Outlook 應用程式也很簡單。但是,要完整移除 Mac 上的 Outlook,您還需要進行一些額外的操作。這些操作可能會比較耗時、費力。
以下是如何透過 Finder 完整移除 Mac 上的Outlook 的步驟:
- 在 Dock 上右鍵點擊 Outlook 圖標,然後點擊「退出」。
- 打開「Finder」>點擊「應用程式」>找到並右鍵點擊「Microsoft Outlook」>「丟到垃圾桶」。
- 按下「Command + Shift + G」,然後輸入 ~/Library。(確保 Finder 已打開。)
- 找到並點擊「Container」>找到並將以下檔案丟到垃圾桶。
- Microsoft Error Reporting
- Microsoft Outlook
- 返回到 Library,找到並點擊「Group Containers」>找到並將以下檔案移到垃圾桶。
- UBF8T346G9.ms
- UBF8T346G9.Office
- UBF8T346G9.OfficeOsfWebHost
- 清空垃圾桶。
除了上述三種方法,還有另一種在 Mac 上完整移除 Outlook 的方法 - 透過「終端機」。
但是這個方法可能會有誤刪檔案的風險。如果您熟悉終端機指令,可以搜尋更多詳情資訊並嘗試一下。
提示
如果您在刪除後想重新安裝 Outlook,您可以前往 App Store 或從其官方網站下載其安裝包。
結論
在本篇文章中,您已經學到了 3 種完整移除 Outlook 的方法。
現在就試試它們吧!
羅慧是一位熱衷科技的編輯人員。她興趣愛好廣泛,喜歡研究,尤其是在蘋果科技方面。發現 Mac 和 iPhone 使用過程中的問題,探索,研究,解決問題,並將結果分享,她很享受此過程。