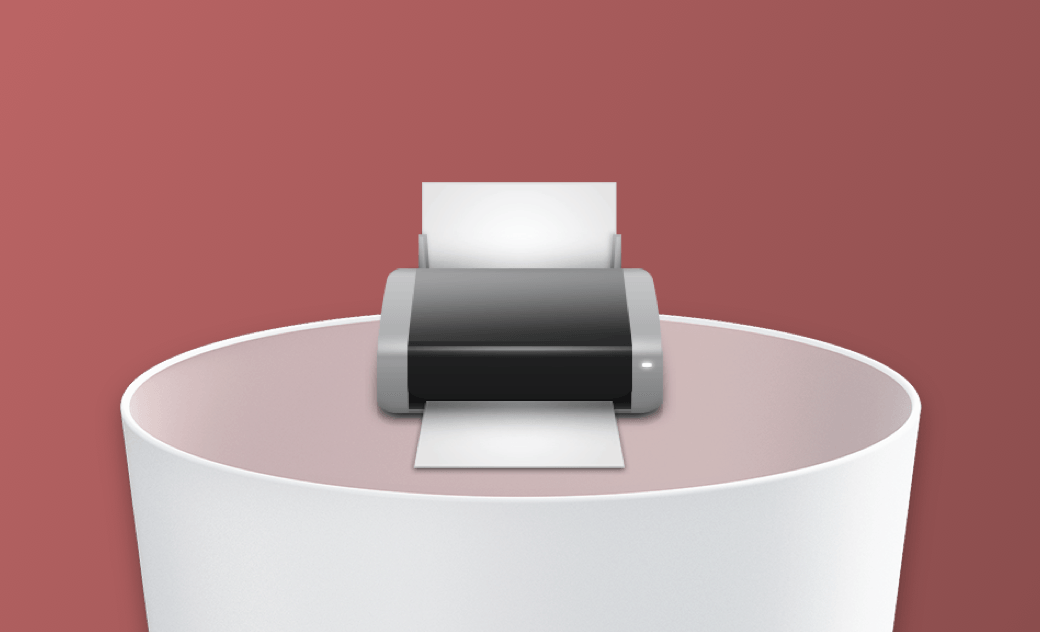如何從 Mac 完整刪除印表機及其驅動程式
李平一
最后更新时间: 2024 年 3 月 6 日
摘要: 想要從 Mac 徹底刪除印表機驅動程式卻不知道該怎麼辦? 繼續閱讀本文,瞭解 2 個實用方法吧。
購買了新的印表機或是不再需要印表機了?那是時候將已安裝的印表機驅動程式徹底從您的電腦上移除了。移除不需要的印表機驅動程式不僅可以為您釋放磁碟空間,還可避免和其他驅動器有衝突的情況。
如果您還不知道怎麼做,請繼續閱讀本文。我們為您整理了 2 個從 Mac 完整刪除它們的方法。
如何從 Mac 刪除印表機
不需要某個印表機了?刪除其驅動程式之前,先講其從印表機列表移除吧。步驟如下:
- 點擊「蘋果」圖示,然後選擇「系統設定」。
- 選擇「印表機與掃描器」,您會在列表中看到所有印表機。
- 選擇您要刪除的印表機,然後點擊下方「-」按鈕即可。
如何從 Mac 手動刪除印表機驅動程式
刪除印表機並未完全移除它,其驅動程式還在您的 Mac 上。您可透過以下步驟來手動刪除:
- 開啟 Finder。
- 點擊側邊欄中「應用程式」,找到要移除的印表機驅動程,將其拖到垃圾桶。
- 點擊 Finder 的「前往」選單,選擇「前往檔案夾」。
- 在搜尋框中分別輸入一下檔案夾路徑,找到與印表機驅動程式有關的檔案,將其拖到垃圾桶。
- ~/Library/Cache
- ~/Library/Preferences
- ~/Library/Logs
- ~/Library/Application Support
- ~/Library/Containers
- ~/Library/Printers
- 清空「垃圾桶」。
如何從 Mac 一鍵移除印表機驅動程式d
如您所見,手動刪除印表機驅動程式的方法比較繁瑣且耗時。想要快速地移除它,您可以試試 BuhoCleaner。它是一款專為 Mac 用戶設計的程式移除工具。不僅僅是印表機驅動程式,其他您不想要的應用程式,如防病毒軟體,它都可幫您一鍵完整快速地刪除。
免費下載適用於 macOS 10.10 及以上版本
全球超 10 萬名滿意用戶
以下是具體步驟:
- 免費下載、安裝、開啟 BuhoCleaner。
- 點擊「程式移除工具」,您會看到所有已安裝的應用程式。
- 搜尋找到您要刪除的印表機驅動程式,選取它,然後按「刪除」按鈕。就這麼簡單!
提示
BuhoCleaner 還能搜尋和刪除已移除應用程式殘留下的檔案。如果您不確定 Mac 上是否有這類型的檔案,建議您試試該功能。
總結
現在您已瞭解了 2 個從 Mac 完整刪除印表機驅動程式的方法。您更喜歡哪一個方法呢? 您還知道有其他的方法嗎?
如果本文對您有幫助,請將其分享。對此,我們將不勝感激!
Dr. Buho 的李平一編輯擁有廣泛的 Mac 知識背景。他很喜歡研究 macOS 的使用方法和最新系統功能、資訊等。4 年里,撰寫了 100+ 篇實用 Mac 教程和資訊類文章。