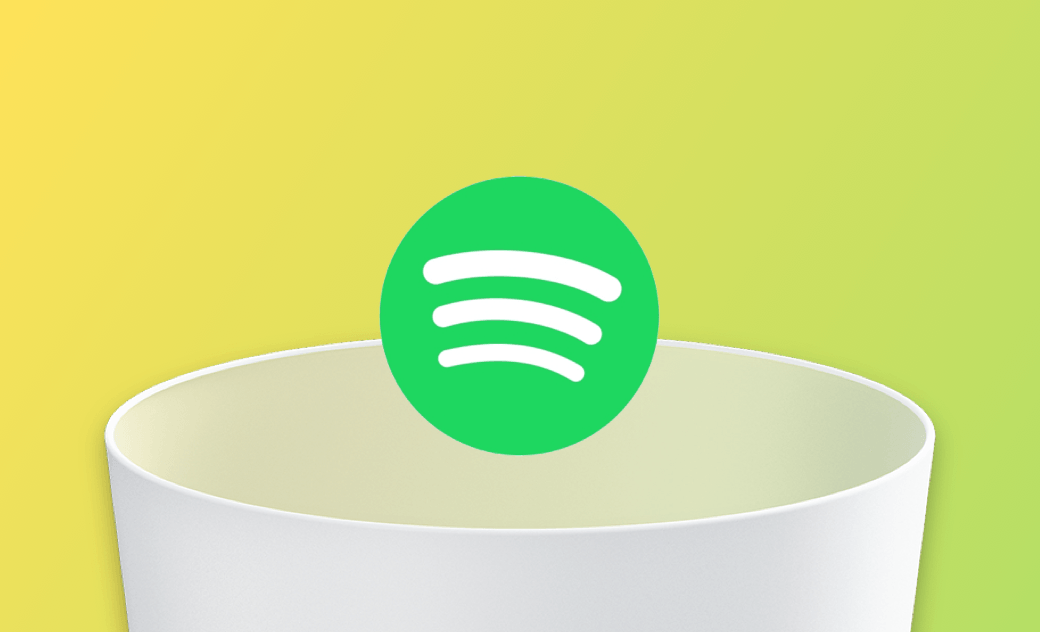Mac Spotify 移除: 2 個方法完整刪除 Spotify
Spotify 是最大的音樂流媒體服務商之一,在全球擁有龐大數量的用戶。但是,檔您使用它一段時間后,您可能會遇到各種各樣的問題,如黑畫面、總是自動啟動、不能播放歌曲、不斷崩潰等。如果您為此感到厭煩並希望將其從您的 Mac 中完全移除,請先閱讀此博客文章。在本文中,我們將向您展示如何透過 2 種方法徹底刪除 Spotify 及其在 Mac 上的所有相關檔案。
如何在 Mac 上一鍵完整移除 Spotify
雖然您可以手動刪除 Spotify。但是其過程比較耗時。因此,我們特地為您準備了BuhoCleaner。它是一款非常簡單好用且性價比很不錯的 Mac 清理和移除軟體。它不僅能幫您快速釋放儲存空間,還可以讓您輕鬆移除所有您不需要的應用程式和其相關檔案。更重要的是,BuhoCleaner 還能查找並徹底刪除已移除應用程式殘留在您硬碟上的檔案。
以下是如何使用 BuhoCleaner 刪除 Spotify 的步驟:
- 下載並安裝 BuhoCleaner 到您的Mac 上。
- 開啟 BuhoCleaner 並選擇「程式移除工具」選項,您會看到所有已安裝的應用程式。
- 找到 Spotify,選取它,然後按「刪除」 按鈕。
如何在 Mac 上手動移除 Spotify
Spotify 沒有內建的解除安裝軟體,如果您不想透過第三方工具來移除它,您需要透過 Finder 手動刪除其應用程式和相關檔案。步驟如下:
步驟 1: 退出 Spotify
如果您正在運行 Spotify,請在執行移除步驟前退出它及其所有進程。您可以點擊 Spotify選單列,然後選擇「退出 Spotify」。此外,您還可以使用「活動監視器」來停止 Spotify的所有後台進程。
步驟 2: 刪除 Spotify 應用程式
- 開啟 Finder 視窗,在左側側邊欄中選擇「應用程式」。
- 找到 Spotify 並右鍵雙擊其圖示將其移動到「垃圾桶」。
步驟3: 刪除「Spotify」相關檔案
將 Spotify 拖到垃圾桶並不會從 Mac 中刪除它。您還需要刪除它儲存在 ~/資源庫 資料夾中的相關檔案。
在 Finder 視窗上,按 Shift + Command + G 鍵以開啟「前往資料夾」 視窗。
將以下檔案路徑粘貼在文字框中,然後按下 「前往」按鈕。(一次一條路徑。)
~/Library/Application Support/Spotify~/Library/Saved Application State/com.spotify.client.savedState~/Library/Caches/com.spotify.installer~/Library/Caches/com.spotify.client~/Library/Preferences/com.spotify.client.plist~/Library/Preferences/com.spotify.helper.plist~/Library/LaunchAgents/com.spotify.webhelper.plist
從 Spotify 中刪除了所有相關檔案後,前往清空「垃圾桶」。
結論
以上就是所有的內容了。希望您現在能徹底刪除 Spotify 和它在您 Mac 上的所有痕跡。請注意,刪除應用程式不僅僅是將它們拖入「垃圾桶」,還需要同時刪除其相關檔案。
王紹農是 Dr. Buho 的一位專欄編輯。在 Apple 科技方面有多年研究經驗,尤其是在 Mac 和 iPhone 方面。致力於解決各種蘋果裝置使用問題,並樂於將自己獨到的經驗分享給讀者。