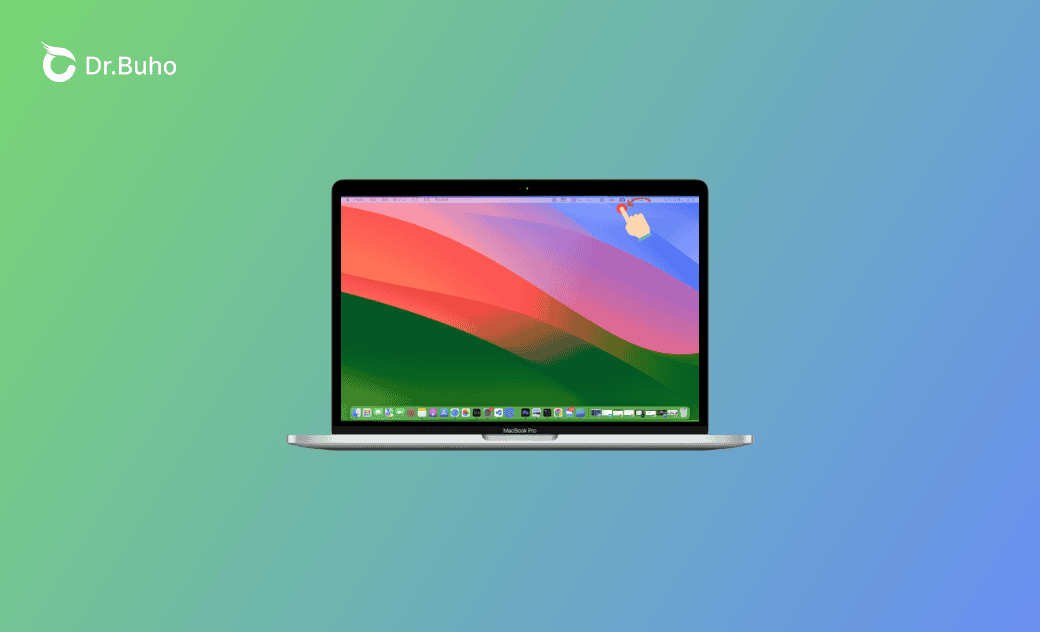Mac 選單列教學 | 如何設定、顯示、隱藏、更改 App 順序、顏色等
本文將教您如何使用、設定、更改、隱藏 Mac 選單列。同時,我們還提供了一些「選單列」不顯示時的解決方法。
Mac 使用過程中,除了桌面和 Dock,使用最多的就是「選單列」。選單列可以幫助我們快速開啟應用程式,也可以輕鬆打開某些功能的設定,如藍牙、Wi-Fi、Spotlight、系統設定等。
那「選單列」裡究竟有什麼項目?它如何使用和設定?您想要的答案我們都已準備好,繼續閱讀查看詳情吧。
Mac 「選單列」中有什麼?
Mac 「選單列」或 Mac 上方工具列,主要分成了這幾個部分: 蘋果選單、應用程式選單、「狀態」選單、Spotlight、Siri 和通知中心。
Mac 「選單列」在 Mac 螢幕上方。它存在的作用是幫助快速選擇指令、執行工作和查看狀態。
如何更改 Mac 選單列中 App 圖示順序?
Mac 「選單列」很好用。這也是為什麼很多應用程式都支援在「選單列」顯示 App 圖示,如 BuhoCleaner - 一個專為 Mac 用戶設計的清理工具和系統狀態監視工具。
當您的 App 圖示太多時,您可能想要根據您的喜好和使用頻次進行自由排列。方法很簡單,按住「Command」鍵,然後拖拽想要移動的 App 圖示即可。
如何顯示、隱藏 Mac 選單列中的圖示
App 圖示太多也會有煩惱,比如選單列看上去很擁擠、難以找到和識別自己想要的圖示、選單列可用空間變少、有些圖示會被自動隱藏、耗費太多記憶體資源。
要顯示或隱藏 Mac 「選單列」中的圖示,您可以參照以下步驟:
App 內建的工具,如 Wi-Fi、藍牙、Spotlight 等:
- 開啟「設定」應用程式。(可直接點擊「蘋果」選單 > 「系統設定」。)
- 點擊「控制中心」,在右側欄中,查看您要修改其是否在選單列隱藏或顯示的模組。
第三方應用程式圖示:
- 開啟應用程式。
- 打開應用程式選單,前往設定中更改是否在選單列顯示圖示。
這裡我們以 BuhoCleaner 為例:
如何自動隱藏、顯示 Mac 「選單列」
如果您想完全隱藏、永遠顯示、或者僅在桌面或全螢幕時顯示選單列,您都可以自由去設定。步驟如下:
- 打開「系統設定」 > 「控制中心」。
- 滑動螢幕到「自動隱藏及顯示選單列」選項。
- 點擊其彈出式選單,根據您的需求選擇即可。
如何更改 Mac 「選單列」顏色
有用戶反饋說,更新 macOS Sonoma 後, Mac 選單列變成了黑色,而自己並未開啟深色模式。還有用戶稱:即使開啟深色模式,Mac 選單列也不會變成全黒。那怎樣更改 Mac「選單列」顏色呢?
蘋果提供三種選單列顏色:淺色、深色、隨時間變化的顏色。您的壁紙和「外觀」決定了選單列的深淺。要更改選單列顏色,只需設定合適的壁紙和顯示「外觀」就好了。
如果您發現選單列是全黑,那代表您正在全螢幕模式下。因為全螢幕模式下,沒有桌布,蘋果預設顯示桌布為黑色,它不會隨您的外觀模式而變化。退出全螢幕後,選單列就會恢復正常。
Mac 「選單列」消失、不顯示,怎麼辦?
有時候您可能發現選單列消失了、選單列圖示消失了、選單列不在外接顯示器上顯示的情況。此時,您可嘗試以下方法:
- 前往「系統設定」 > 「控制中心」查看是否設定了隱藏選單列。
- App 圖示不顯示時,查看是否因為圖示太多,而被隱藏。您可前往更改其在選單列中的顯示順序。
- 檢查「顯示器」設定是否正確。
- 重啟 Mac。
- 終端機中執行:
killall -KILL SystemUIServer以重啟選單列。 - macOS 系統災情,需要更新系統。
結論
以上就是關於 Mac 「選單列」的所有內容了。透過以上內容,相信您已對它有了更多了解,並在知道如何正確使用它、改變其中的項目順序和設定自己喜歡的顏色了。
值得一提的是,文章中提到的 BuhoCleaner 是一個值得一試的 Mac 清理工具。如果您經常使用 Mac 電腦,有必要用它來幫您快速清理和優化 Mac,以讓 Mac 永遠保持在最佳狀態。
Dr. Buho 的李平一編輯擁有廣泛的 Mac 知識背景。他很喜歡研究 macOS 的使用方法和最新系統功能、資訊等。4 年里,撰寫了 100+ 篇實用 Mac 教程和資訊類文章。