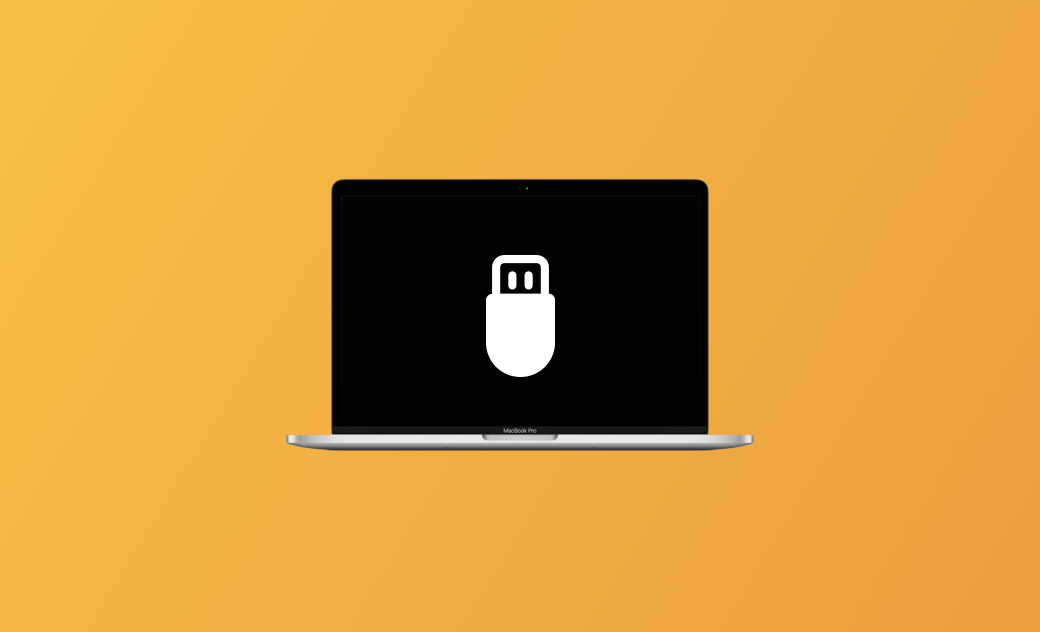[Guía completa] Cómo arrancar un Mac desde un USB o una unidad externa
En esta entrada de blog aprenderás cómo arrancar el Mac desde un USB o desde un disco externo. En ella se comparte información sobre los pasos a seguir, ¡consúltala ahora!
En todos los Mac hay un Gestor de arranque que te permite elegir entre una unidad interna o externa como disco de arranque al encender el Mac. Arrancarlo desde una unidad interna es sencillo, pero ¿qué pasa si quieres arrancarlo desde un USB o desde una unidad externa?
Sigue leyendo mientras te guiamos a lo largo del proceso, paso a paso.
¿Por qué puedo necesitar arrancar el Mac desde un USB o desde una unidad externa?
Arrancar el Mac desde una unidad USB o externa es útil para lograr varios propósitos.
- Experimentar con diferentes sistemas operativos, como Windows
- Instalar versiones beta de macOS
- Solucionar problemas del Mac
- Probar apps en diferentes versiones de macOS
- Resolver que el espacio de almacenamiento sea insuficiente para instalar un nuevo macOS en la unidad interna
Cómo crear un USB o un disco duro externo de arranque para el Mac
Para arrancar tu Mac desde un USB o un disco duro externo, primero tienes que hacer que esa unidad sea de arranque. Sigue los siguientes pasos para crear un USB o un disco duro externo de arranque para tu macOS:
- Prepara un USB o un disco duro externo de al menos 16 GB de almacenamiento.
- Inserta la unidad en tu Mac.
- Abre la Utilidad de Discos y utiliza la herramienta Borrar para formatear la unidad que has insertado en formato Mac OS Plus (con registro). (Mantén el esquema como Mapa de particiones GUID).
- Descarga el archivo instalador de macOS que desees.
- Una vez finalizada la descarga, abre Terminal.
- Ejecuta el comando correspondiente según la versión de macOS que quieras instalar. Y no olvides de reemplazar “MyVolume” en el comando por el nombre de la unidad que conectaste.
macOS Sequoia: sudo /Applications/Install\ macOS\ Sequoia.app/Contents/Resources/createinstallmedia --volume /Volumes/MyVolume
macOS Sonoma: sudo /Applications/Install\ macOS\ Sonoma.app/Contents/Resources/createinstallmedia --volume /Volumes/MyVolume
macOS Ventura: sudo /Applications/Install\ macOS\ Ventura.app/Contents/Resources/createinstallmedia --volume /Volumes/MyVolume
macOS Monterey: sudo /Applications/Install\ macOS\ Monterey.app/Contents/Resources/createinstallmedia --volume /Volumes/MyVolume
macOS Big Sur: sudo /Applications/Install\ macOS\ Big\ Sur.app/Contents/Resources/createinstallmedia --volume /Volumes/MyVolume
Cómo arrancar el Mac desde un USB o desde una unidad externa
Una vez preparado el medio de arranque, se puede proceder con los pasos para arrancar el Mac desde un USB o desde un disco externo.
- Apaga el Mac. Guarda los archivos que estés editando y, a continuación, haz clic en menú Apple > Apagar.
- Inserta el medio de arranque en tu Mac.
- Inicia el Gestor de arranque
En los Mac con chip de Apple:
- Arranca el Mac.
- Mantén pulsado el botón de encendido.
- Cuando veas la pantalla de Opciones de inicio, puedes soltar el botón de encendido.
En los Mac con procesador Intel:
- Arranca el Mac como de costumbre.
- Inmediatamente presiona y mantén pulsada la tecla Opción del teclado.
- Sigue manteniendo pulsada la tecla Opción hasta que veas el Gestor de arranque.
- Selecciona la unidad que has insertado y pulsa Retorno para arrancar tu Mac desde el USB o desde la unidad externa seleccionada.
- Sigue las instrucciones en pantalla para instalar macOS desde el USB o desde la unidad externa.
Cómo cambiar rápidamente de disco de arranque en el Mac
Apple te permite arrancar el Mac desde una unidad externa, un volumen de red u otro sistema operativo. Para cambiar rápidamente de disco de arranque predeterminado en el Mac, sigue los siguientes pasos.
- Abre la app Ajustes del Sistema en el Mac.
- Haz clic en General > Disco de arranque.
- Selecciona el sistema que quieres utilizar para arrancar el Mac y haz clic en Reiniciar.
Preguntas frecuentes
¿Qué puedo hacer si no veo la opción de arrancar mi Mac desde una unidad USB?
Si tu Mac no arranca desde un USB o desde una unidad externa, comprueba que:
- El macOS a ejecutar es compatible con tu Mac.
- Asegúrate de que la unidad de arranque está conectada correctamente.
- Asegúrate de que la unidad de arranque se ha creado correctamente.
- Asegúrate de que el sistema de archivos de la unidad de arranque no está dañado.
¿Puedo arrancar mi Mac desde una unidad USB sin conexión a la red?
Sí, puedes arrancar tu Mac desde una unidad USB sin conexión a la red. El proceso de arranque es autónomo y no depende de ningún recurso de red.
¿Necesito conectar la unidad USB de arranque la próxima vez que arranque mi Mac?
Después de arrancar tu Mac desde un USB o desde una unidad externa, los archivos necesarios se almacenan en la unidad interna, por tanto, no necesitarás conectar la unidad USB de arranque la próxima vez que arranques tu Mac.
Conclusión
Llegado a este punto ya habrás aprendido a arrancar tu Mac utilizando un USB o una unidad externa para realizar diferentes tareas. Es muy fácil, pero tener un medio de arranque es necesario. No te preocupes si aún no tienes uno, puedes crearlo tú mismo en un abrir y cerrar de ojos siguiendo estos pasos: formatea una unidad USB, descarga la versión de macOS que desees y crea el instalador de arranque utilizando Terminal.