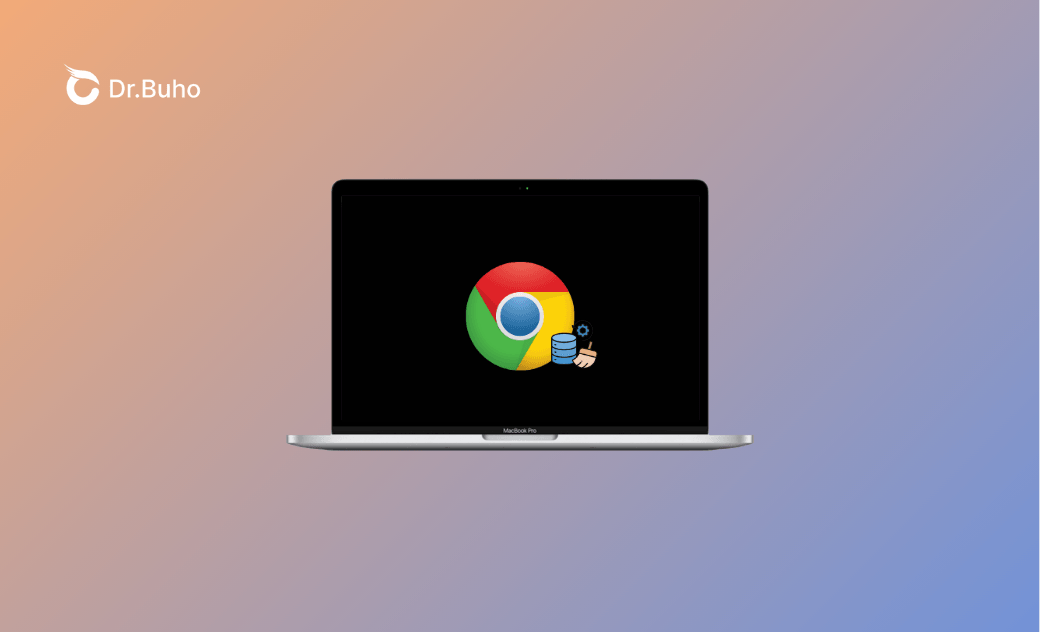Cómo borrar la caché de Chrome en Mac
¿Tu Chrome funciona lentamente o se comporta de forma extraña en tu Mac? Borrar la caché puede ayudar. Esta guía proporciona varios métodos para hacerlo. Simplemente elige el que mejor se adapte a ti.
Navegar por internet puede dejar un rastro de datos almacenados en caché que ocupa espacio valioso en tu MacBook. Borrar la caché de Google Chrome es una tarea esencial de mantenimiento que puede ayudar a mejorar el rendimiento del navegador, liberar espacio de almacenamiento y resolver varios problemas de navegación. En esta guía completa, te mostraremos múltiples métodos para borrar la caché de Chrome en tu Mac, asegurándonos de que tengas todas las herramientas necesarias para mantener tu navegador funcionando sin problemas.
¿Por qué deberías borrar la caché de Chrome en tu Mac?
Antes de comenzar con los métodos, comprendamos por qué es importante borrar la caché de Chrome:
- Mejora del rendimiento: Los datos almacenados en caché pueden ralentizar tu navegador con el tiempo.
- Solución de problemas: Resuelve problemas de carga y visualización de sitios web.
- Privacidad: Elimina los datos almacenados de sitios web y archivos temporales de internet.
- Gestión de almacenamiento: Libera espacio valioso en tu Mac.
Ahora que entiendes la importancia de borrar la caché de Google Chrome, vamos a explorar cómo hacerlo.
Método 1: Borrar la caché de Chrome en Mac usando la configuración del navegador
La forma más sencilla de borrar la caché de Google Chrome en tu Mac es a través de la configuración integrada del navegador:
- Abre Google Chrome en tu Mac o MacBook.
- Haz clic en el menú de tres puntos en la esquina superior derecha y selecciona “Eliminar datos de navegación”.
- En la ventana emergente, selecciona el rango de tiempo que deseas (se recomienda "Todo el tiempo" para una limpieza completa), selecciona "Archivos e imágenes en caché", y haz clic en "Borrar datos".
Método 2: Borrar la caché de Chrome en Mac usando el atajo de teclado
Para los usuarios de Mac que prefieren la eficiencia, existe un atajo de teclado para borrar la caché de Chrome rápidamente:
- Presiona
Command + Shift + Delete. - Confirma la eliminación de la caché haciendo clic en "Borrar datos".
Este atajo es la forma más rápida de vaciar la caché de Chrome en tu Mac, ahorrándote tiempo y clics.
Método 3: Borrar la caché de Chrome en Mac automáticamente mediante BuhoCleaner
Otra forma fácil de borrar la caché de Chrome es utilizando BuhoCleaner, una herramienta profesional de limpieza para Mac. Está diseñada para mantener tu Mac funcionando de manera fluida y rápida. BuhoCleaner puede eliminar cachés de múltiples navegadores como Chrome, Safari y Firefox, e incluso desinstalar aplicaciones no deseadas completamente.
Aquí te mostramos cómo usar BuhoCleaner para borrar la caché de Chrome en tu Mac:
- Descarga e instala BuhoCleaner.
- Abre la aplicación y haz clic en el botón de Escanear.
- Una vez finalizado el escaneo, haz clic en "Ver detalles" > "Caché del navegador".
- Marca la casilla de Google Chrome y haz clic en el botón "Eliminar".
BuhoCleaner ofrece más que solo limpieza de caché. Explora sus otras funciones como desinstalación de aplicaciones, duplicados y archivos grandes para liberar aún más espacio en tu Mac.
Método 4: Borrar la caché de Chrome en Mac usando la Terminal
Para los usuarios más avanzados, el método de la Terminal ofrece una forma poderosa de borrar la caché de Chrome:
- Abre Terminal (en Aplicaciones > Utilidades)
- Ingresa el siguiente comando:
rm -rf ~/Library/Caches/Google/Chrome/Default/Cache/* - Presiona Enter e ingresa la contraseña de administrador de tu Mac.
Método 5: Restablecer la caché de Chrome y los datos en Mac usando Finder
Si estás experimentando problemas persistentes con el navegador, es posible que sea necesario un restablecimiento completo de la caché:
- Cierra completamente Google Chrome.
- Abre Finder.
- Presiona Shift + Command + G para abrir la ventana de "Ir a la carpeta".
- Pega
~/Library/Application Support/Google/Chromeen el cuadro en blanco y presiona "Return". - Localiza la carpeta "Default".
- Mueve los siguientes archivos a la papelera:
- Caché
- Cookies
- Datos web
Conclusión
Borrar la caché de Google Chrome en Mac es una tarea simple pero crucial de mantenimiento. Ya sea que prefieras la configuración del navegador, los atajos de teclado, el limpiador de caché BuhoCleaner, los comandos de Terminal o Finder, tienes múltiples métodos para mantener tu experiencia de navegación fluida y eficiente.