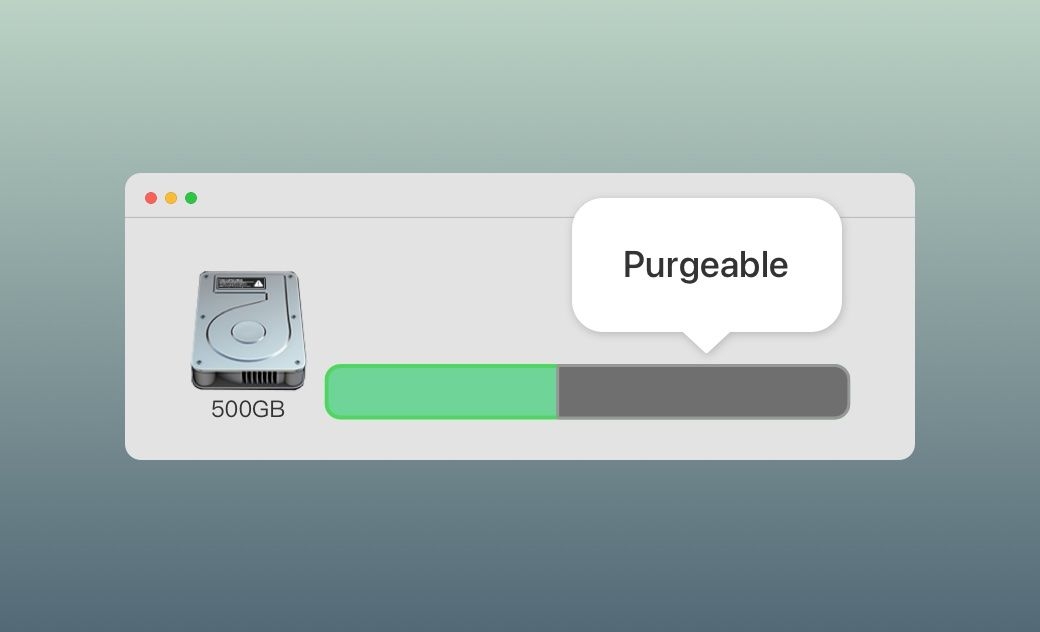5 formas de eliminar espacio Purgable en Mac
Si miras más de cerca el almacenamiento de tu Mac, podrás ver una categoría llamada Purgable. ¿Qué es? ¿Cómo se comprueba? Y lo que es más importante, si tal como indica se puede limpiar, ¿cómo se borra?
No busques más. Aquí encontrarás todas las respuestas que necesitas.
¿Qué es el espacio Purgable en el Mac?
El espacio Purgable es el espacio que macOS puede liberar automáticamente cuando lo necesita. Contiene archivos y datos designados como innecesarios o que pueden ser regenerados, tales como archivos de la caché, instantáneas de Time Machine, archivos de tu iCloud, películas y programas de televisión que has visto, otros archivos temporales, etc.
Cómo comprobar el espacio Purgable en el Mac
Apple ha hecho visible el espacio Purgable a partir del macOS Sierra (10.12). Estos son los pasos para comprobarlo en tu Mac:
- Haz clic en el menú Apple y selecciona Acerca de este Mac.
- Haz clic en la pestaña Almacenamiento y espera a que el sistema calcule el uso de tu almacenamiento.
- Si ves una sección con rayas blancas y grises, esta indica el espacio Purgable presente.
- Pasa el ratón por encima de esa sección para ver la cantidad de espacio que ocupa.
En caso de que no veas la sección rayada en blanco y gris, esto no significa necesariamente que no haya espacio Purgable. En macOS Ventura, Sonoma y Sequoia, no puedes ver el espacio Purgable a través de Almacenamiento. En este caso, puedes utilizar Utilidad de Discos, una herramienta gratuita integrada en macOS que te permite formatear y reparar unidades y comprobar el uso del almacenamiento.
- Abre Finder > Aplicaciones > Utilidades > Utilidad de Discos.
- Haz clic en Macintosh HD en la columna de la izquierda.
- Selecciona la pestaña Datos, y verás el uso de tu disco interno en la columna de la derecha.
- En el gráfico, podrás identificar el espacio ocupado por la categoría Purgable.
El espacio Purgable es dinámico y puede ser regenerado en caso necesario. La mayoría de las veces no necesitamos borrarlo manualmente, ya que macOS lo eliminará automáticamente cuando tu espacio de almacenamiento sea bajo. Sin embargo, si quieres hacerlo tú mismo, sigue los pasos a continuación.
Cómo eliminar rápidamente el espacio Purgable en Mac
Para eliminar rápidamente el espacio Purgable en tu Mac, necesitas una herramienta de terceros. BuhoCleaner es justamente la herramienta que necesitas. Es un limpiador para Mac fácil de usar que te permite eliminar sin esfuerzo el espacio Purgable.
- Descarga, instala y ejecuta BuhoCleaner.
- Haz clic en Escanear > Ver resultados.
- Selecciona Espacio Purgable y haz clic en el botón Eliminar.
En realidad, BuhoCleaner ofrece mucho más que la purgación del espacio. Proporciona una gran variedad de funciones de limpieza, incluyendo la eliminación de archivos grandes y de archivos duplicados, desinstalación de aplicaciones, la gestión de los programas de inicio, la monitorización del estado del sistema del Mac etc. Con esta potente herramienta, puedes recuperar gigabytes de espacio en unos pocos clics.
Cómo eliminar manualmente el espacio Purgable en Mac
No a todo el mundo le gusta utilizar herramientas de terceros, por eso, a continuación, hemos recopilado para ti algunos métodos de limpieza manual.
Optimizar el almacenamiento del Mac
- Haz clic en el botón Administrar de la barra de almacenamiento.
- En la ventana de administración del almacenamiento, puedes encontrar cuatro recomendaciones de optimización: Guardar en iCloud, Optimizar almacenamiento, Vaciar la papelera automáticamente y Reducir el desorden.
- Haz clic en Guardar en iCloud y desmarca todas las casillas.
- Desactiva Optimizar almacenamiento del Mac: haz clic en el icono de Apple > Ajustes del Sistema > ID de Apple > iCloud para desmarcar todas las aplicaciones posibles y el botón Optimizar almacenamiento del Mac.
- Mantén activada la opción Vaciar la papelera automáticamente.
- Haz clic en el botón Revisar archivos para eliminar archivos grandes y archivos desactualizados.
- Reinicia tu Mac.
Desactivar las copias de seguridad de Time Machine
Si quieres seguir reduciendo el espacio Purgable, puedes comprobar tu copia de seguridad de Time Machine. Sigue los siguientes pasos para desactivarla desde tu Mac.
- Haz clic en el icono de Apple > Ajustes del Sistema > Time Machine.
- Desmarca el botón Copia de seguridad automática.
- Sal de Time Machine.
Eliminar los archivos guardados en caché
Reiniciar el Mac te ayudará a deshacerte de espacio Purgable, pero finalizará todas las tareas en tu ordenador. Si no deseas reiniciar tu Mac, puedes eliminar archivos de la caché manualmente usando el Finder.
- Abre el Finder, haz clic en el menú Ir en la parte superior de tu pantalla, y selecciona Biblioteca.
- Haz clic en Caches, ábrela y borra los archivos que no necesites.
- Vacía la Papelera.
No obstante, con este método existe el riesgo de que, por error, borres algún archivo importante. En este momento, puedes utilizar una herramienta de terceros como BuhoCleaner para limpiar la caché del sistema y los registros del sistema, borrar archivos grandes y eliminar duplicados innecesarios en unos pocos clics.
Estos son los pasos:
- Descarga e instala BuhoCleaner en tu Mac.
- Ejecútalo, selecciona una opción de limpieza en la barra lateral, haz clic en el botón escanear y elimina los archivos que no necesites.
¡Así de fácil!
Purgar el espacio Purgable en el Mac a través de Terminal
Existe otro método complicado pero efectivo para liberar espacio Purgable. Consiste en crear archivos de gran tamaño en tu Mac para agotar el espacio de almacenamiento, forzando así a tu macOS a liberar espacio.
- Abre Terminal desde Launchpad o Spotlight.
- Pega en Terminal el comando:
mkdir ~/largefiles. (Esto creará una nueva carpeta llamada largefiles en tu directorio de inicio). - Ejecuta el comando:
dd if=/dev/random of=~/largefiles/largefile bs=15m. (Esto creará un archivo llamado largefile en la carpeta largefiles, que contiene la salida aleatoria desde /dev/random).
- Tras unos minutos, pulsa Ctrl + C en Terminal para detener el comando del Paso 3.
- Ejecuta el comando
cp ~/largefiles/largefile ~/largefiles/largefile2. - Continúa ejecutando el comando copiado del Paso 5, pero recuerda cambiar largefile2 por un nombre diferente cada vez.
- Cuando veas un mensaje indicando que el disco está críticamente bajo, ejecuta el comando
rm -rf ~/largefiles/para borrar todos los archivos grandes de tu Mac. - Vacía la Papelera.
rm -rf es peligroso. Utilízalo con precaución.Conclusión
Habiendo leído hasta aquí, probablemente tengas un mejor conocimiento sobre cómo eliminar el espacio Purgable en tu Mac. Dado que tu macOS limpiará automáticamente este espacio cuando tu almacenamiento se esté agotando, no es recomendable que lo limpies manualmente a menos que lo necesites.