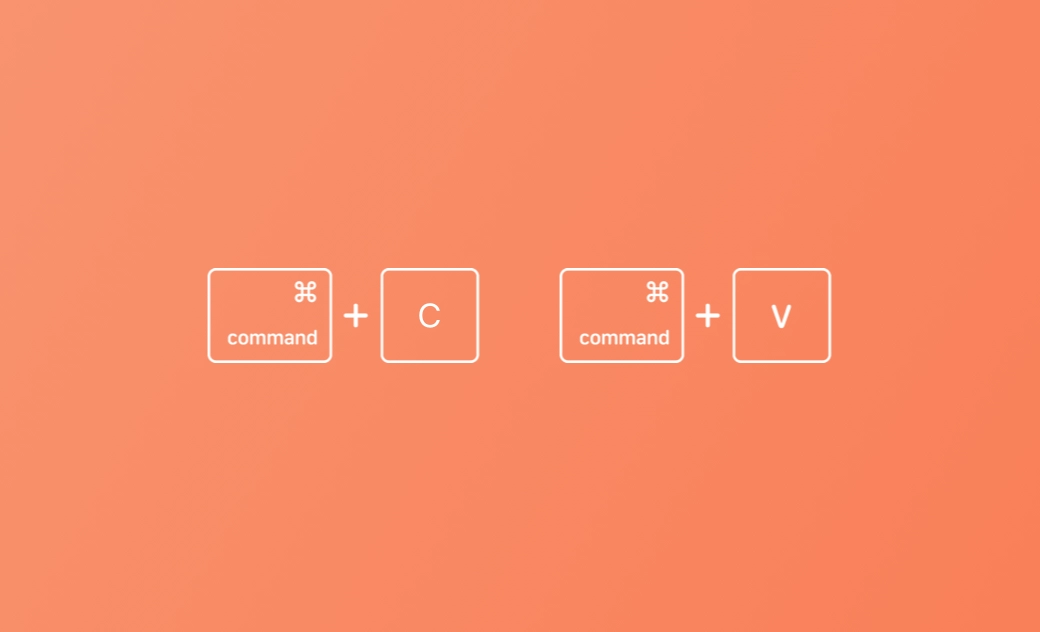Cómo copiar y pegar en el Mac con el teclado, el ratón, Edición, etc.
¿Cómo copiar y pegar en el Mac / MacBook? Este artículo presenta 5 métodos con sus guías paso a paso. También proporciona varios consejos para ayudarte a solucionar el problema cuando copiar y pegar no funciona en el Mac.
Es posible que a menudo necesites copiar textos, imágenes, vídeos u otros archivos en tu Mac y pegarlos en otra ubicación / dispositivo. Este artículo trata principalmente sobre cómo copiar y pegar en el Mac utilizando las funciones rápidas de teclado, el ratón, el trackpad, el menú Edición o el teclado universal. Consulta la guía detallada a continuación.
Cómo copiar y pegar en el Mac / MacBook - 5 métodos
1. Copiar y pegar en el Mac con el teclado
Si quieres copiar y pegar archivos en tu Mac sin el ratón, puedes utilizar las funciones rápidas de teclado.
Paso 1. Mantén pulsada la tecla Mayúsculas y usa las flechas Arriba y Abajo en el Mac para seleccionar el texto que quieres copiar.
Paso 2. Pulsa la función rápida de teclado Comando + C para copiar el texto / la imagen en el portapapeles.
Si quieres mover el archivo a otro lugar, puedes pulsar Comando + X para cortarlo.
Paso 3. Abre el programa de destino y pulsa Comando + V para pegar el texto / la imagen copiada en la ubicación de destino.
- Para pegar el texto sin formato en el Mac, puedes pulsar la función rápida de teclado Comando + Mayúsculas + V.
- Para hacer que el texto copiado coincida con el tipo de letra, el color, el tamaño u otro estilo del contenido que lo rodea, puedes pulsar Opción + Comando + Mayúsculas + V.
- Para cortar y pegar archivos y carpetas en una nueva ubicación, puedes pulsar Comando + Opción + V.
2. Copiar y pegar en el Mac con el ratón
Paso 1. En tu Mac, haz clic con el botón izquierdo del ratón y arrástralo sobre el texto para seleccionar el contenido que quieres copiar.
Paso 2. Haz clic con el botón derecho del ratón y elige la opción Copiar del menú contextual. O puedes mantener pulsada la tecla Control y hacer clic sobre el elemento para que aparezca el menú de opciones.
Si quieres cortar y pegar el contenido en otro programa, puedes seleccionar Cortar.
Paso 3. Abre la app de destino, haz clic con el botón derecho del ratón y selecciona Pegar para pegar el contenido copiado en la ubicación preferida.
3. Copiar y pegar archivos en el Mac / MacBook con el trackpad
Paso 1. Pulsa en el trackpad de tu Mac y mueve el cursor para seleccionar el contenido que quieres copiar.
Paso 2. Toca el trackpad con dos dedos para abrir el menú contextual y selecciona la opción Copiar.
Paso 3. Ve a la aplicación de destino y vuelve a tocar el trackpad con dos dedos. Selecciona la opción Pegar del menú desplegable para pegar el contenido copiado.
- Copiar y pegar en el Mac / MacBook con el menú Edición
Paso 1. Selecciona el texto que quieres copiar. Haz clic y arrastra el ratón para resaltarlo.
Paso 2. Haz clic en la pestaña Edición en la parte superior izquierda de tu Mac y selecciona la opción Copiar.
Paso 3. Ve al lugar de destino, haz clic de nuevo en el menú Edición y selecciona la opción Pegar para pegar el texto. Para pegar el texto con el mismo estilo que el del documento de destino, puedes hacer clic en Edición > Pegar con el mismo estilo.
5. Copiar y pegar en el Mac con el Portapapeles universal
El Mac viene con la función Portapapeles universal que permite a los usuarios copiar y pegar cosas fácilmente entre el Mac y el iPhone / iPad. Puedes copiar archivos de tu Mac y pegarlos en una carpeta en otro Mac o pegarlos en un iPhone que esté cerca.
Paso 1. En tu Mac, selecciona el archivo, texto, imagen, vídeo, etc. que quieras copiar. Pulsa Comando + C o haz clic en Edición > Copiar.
Paso 2. Ve a otro dispositivo y sitúa el puntero en la ubicación de destino en la que quieres pegar el archivo. Pulsa dos veces en iPhone / iPad y selecciona Pegar para copiar y pegar el contenido seleccionado.
Relacionado: 10 consejos para solucionar el problema de que AirDrop no funciona en el Mac o en el iPhone/iPad
Solución si copiar y pegar no funciona en el Mac
Si no puedes copiar y pegar en el Mac, puedes probar los siguientes consejos para solucionar el problema de que copiar y pegar no funcionen.
Consejo 1. Reinicia la app. Reinicia tu Mac. Cierra otros programas que no necesites en el Mac.
Consejo 2. Utiliza otro método para intentar copiar y pegar el contenido en el Mac. Puedes probar los 5 métodos anteriores.
Consejo 3. Actualiza tu macOS a la última versión.
Consejo 4. Reinicia el portapapeles. Haz clic en el icono Spotlight en el Mac y busca el Monitor de Actividad para abrirlo. Escribe "pborad" en el cuadro de búsqueda. Selecciona pboard en la lista de procesos, haz clic en la "X" de la barra de herramientas y selecciona Forzar salida para forzar el cierre del portapapeles. A continuación, puedes intentar copiar y pegar el contenido de nuevo. En el Monitor de Actividad, también puedes forzar el cierre de otras apps que pudiesen dar problemas.
Consejo 5. Cambia los ajustes sobre permisos del archivo / disco. Selecciona el archivo / disco de destino y pulsa Comando + I. Expande Compartir y permisos. Cambia los privilegios del archivo a lectura y escritura.
Solucionar el problema de no poder copiar y pegar en discos NTFS en el Mac
Si conectas una unidad NTFS externa a tu ordenador Mac, puede que te encuentres con que no puedes copiar y pegar archivos en la unidad NTFS. Mac sólo admite la lectura de unidades NTFS, y no deja copiar / escribir datos en ellas.
Para escribir en unidades NTFS en el Mac, necesitas usar un programa de software NTFS para Mac.
BuhoNTFS, una herramienta NTFS gratuita para Mac, te permite montar un disco duro NTFS en modo de lectura y escritura con un solo clic. Con ella, puedes escribir sin problemas en unidades NTFS en el Mac.
- Descarga e instala BuhoNTFS en tu Mac. Ábrelo.
- Selecciona el disco NTFS en la barra lateral y marca la opción "Permitir permisos de lectura y escritura".
Conclusión
Este artículo trata sobre cómo copiar y pegar en el Mac / MacBook siguiendo 5 métodos. Puedes utilizar el teclado, el ratón, el trackpad o el menú Editar para copiar y pegar contenido en el Mac fácilmente. Usando el Teclado universal, puedes copiar y pegar cosas entre tu Mac y el iPhone / iPad / iPod Touch. También incluye consejos para solucionar problemas de copiar y pegar en el Mac. Espero que te sirva de ayuda.