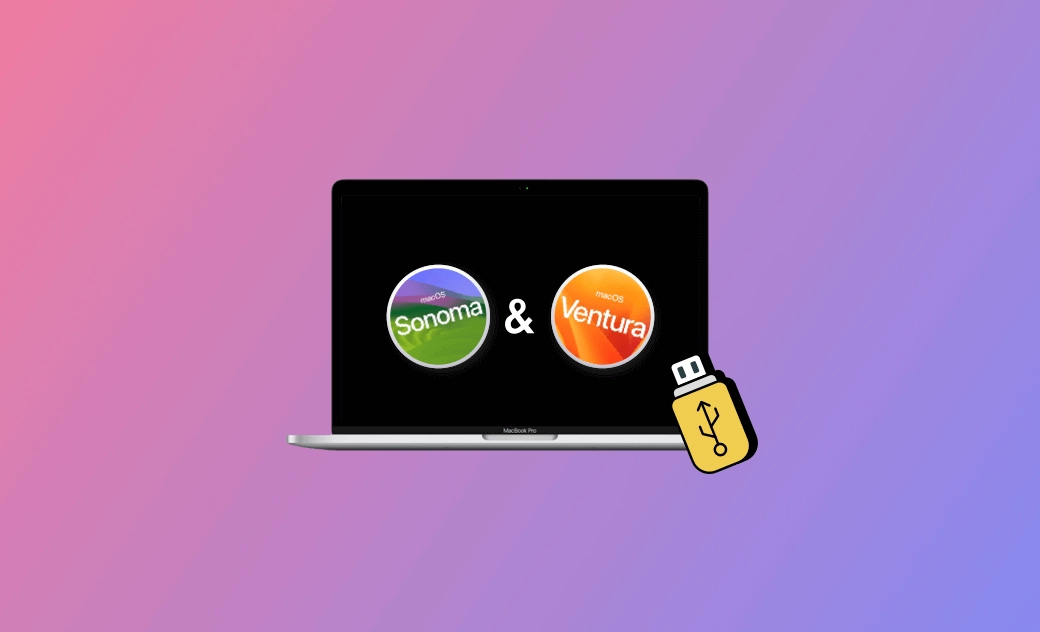Cómo crear un USB de arranque para macOS: Paso a paso
Este artículo muestra cómo crear un disco de arranque USB para macOS Sequoia, Sonoma, Ventura, Monterey, Big Sur, Catalina, etc. También incluye una guía sobre cómo arrancar el Mac desde un USB y cómo instalar macOS desde un USB.
Si deseas instalar macOS (Sequoia / Sonoma / Ventura / Monterey) en varios ordenadores o quieres realizar una instalación limpia, puedes utilizar un USB instalador de arranque. Este artículo ofrece una guía paso a paso sobre cómo crear un USB de arranque para macOS Sonoma, Ventura, Monterey, Big Sur, etc.
Cómo crear un USB de arranque para macOS Sequoia / Sonoma
Paso 1. Prepara una unidad flash USB
Para crear un USB de arranque para macOS, necesitas preparar una unidad flash USB. Debe estar vacía o puedes copiar en otro dispositivo todos los datos que contenga. La unidad USB debe ser de al menos 16 GB ya que el archivo de instalación de macOS ocupa unas 13 GB.
Paso 2. Formatea el USB a Mac OS Plus
Para crear una unidad USB de instalación para macOS, primero hay que formatear el USB al formato Mac OS Plus. Puedes hacerlo fácilmente en el Mac con la Utilidad de Discos.
- Conecta el USB al Mac.
- Haz clic en Buscar en Spotlight en la barra de menús y busca Utilidad de Discos para abrirlo.
- En Utilidad de Discos, seleccione la unidad USB de destino en la barra lateral. Haz clic en el botón Borrar de la parte superior.
- Escribe un nombre para el USB, selecciona el formato Mac OS Plus (con registro) y el esquema Mapa de particiones GUID.
- Haz clic en Borrar para formatear el USB.
Paso 3. Descarga el archivo de instalación de macOS
A continuación, debes descargar el archivo de instalación de macOS para crear el USB de arranque para macOS Sequoia, Sonoma, Ventura, Monterey, etc.
macOS Sequoia, Sonoma, Ventura, Monterey y las versiones anteriores de macOS están disponibles para su descarga gratuita en la Mac App Store.
- Abre la App Store en tu Mac desde el Dock.
- Busca la versión de macOS que te interesa y quieres descargar en la App Store.
- Haz clic en Obtener para descargar el archivo de instalación de macOS en tu Mac. Tras la descarga, el archivo de instalación se guardará en la carpeta Aplicaciones.
Paso 4. Crea un USB de arranque para macOS Sequoia / Sonoma
- Conecta la unidad USB a tu ordenador Mac.
- Haz clic en Spotlight y busca Terminal para abrir la app Terminal en tu Mac.
- En Terminal, escribe el comando correspondiente según la lista a continuación en función de la versión de macOS que hayas descargado. Sustituye “
MyVolume” en los comandos por el nombre real de la unidad USB. Pulsa Intro para ejecutar el comando y crear un USB de arranque para macOS Sequoia, Sonoma, Ventura, Monterey, etc.
- macOS Sequoia:
sudo /Applications/Install\ macOS\ Sequoia.app/Contents/Resources/createinstallmedia --volume /Volumes/MyVolume. - macOS Sonoma:
sudo /Applications/Install\ macOS\ Sonoma.app/Contents/Resources/createinstallmedia --volume /Volumes/MyVolume. - macOS Ventura:
sudo /Applications/Install\ macOS\ Ventura.app/Contents/Resources/createinstallmedia --volume /Volumes/MyVolume. - macOS Monterey:
sudo /Applications/Install\ macOS\ Monterey.app/Contents/Resources/createinstallmedia --volume /Volumes/MyVolume. - macOS Big Sur:
sudo /Applications/Install\ macOS\ Big\ Sur.app/Contents/Resources/createinstallmedia --volume /Volumes/MyVolume. - macOS Catalina:
sudo /Applications/Install\ macOS\ Catalina.app/Contents/Resources/createinstallmedia --volume /Volumes/MyVolume.
Cuando haya finalizado la creación del USB instalador de arranque de macOS, expulsa de forma segura el USB de tu Mac.
Cómo arrancar el Mac desde un USB e instalar el SO de Mac desde una unidad USB
- Haz primero una copia de seguridad de los datos de tu Mac.
- Conecta la unidad USB de arranque a tu Mac. Asegúrate de que tu Mac tenga buena conexión a internet.
- En los Mac con chip de Apple, mantén pulsado el botón de encendido para arrancar tu Mac hasta que veas la ventana de opciones de inicio. En los Mac con procesador Intel, pulsa el botón de encendido e inmediatamente mantén pulsada la tecla Opción.
- Selecciona el volumen que contiene el USB instalador de arranque de Mac en la ventana de opciones de inicio.
- Sigue las instrucciones en pantalla para instalar el macOS deseado (Sequoia, Sonoma, Ventura, Monterey o Big Sur) en tu Mac.
Conclusión
Este artículo ofrece una guía paso a paso sobre cómo crear un USB de arranque para macOS Sequoia, Sonoma, Ventura, Monterey, etc. También proporciona instrucciones sobre cómo arrancar el Mac desde un USB e instalar el SO de Mac desde un USB. Esperamos que te sirva de ayuda.
Si tu Mac no tiene suficiente espacio para instalar macOS Sequoia, Sonoma, Ventura, etc. puedes utilizar BuhoCleaner para limpiar tu Mac y liberar más espacio en el. Para otros consejos sobre Mac y iPhone, puedes visitar nuestra página web oficial: https://www.drbuho.com/es.