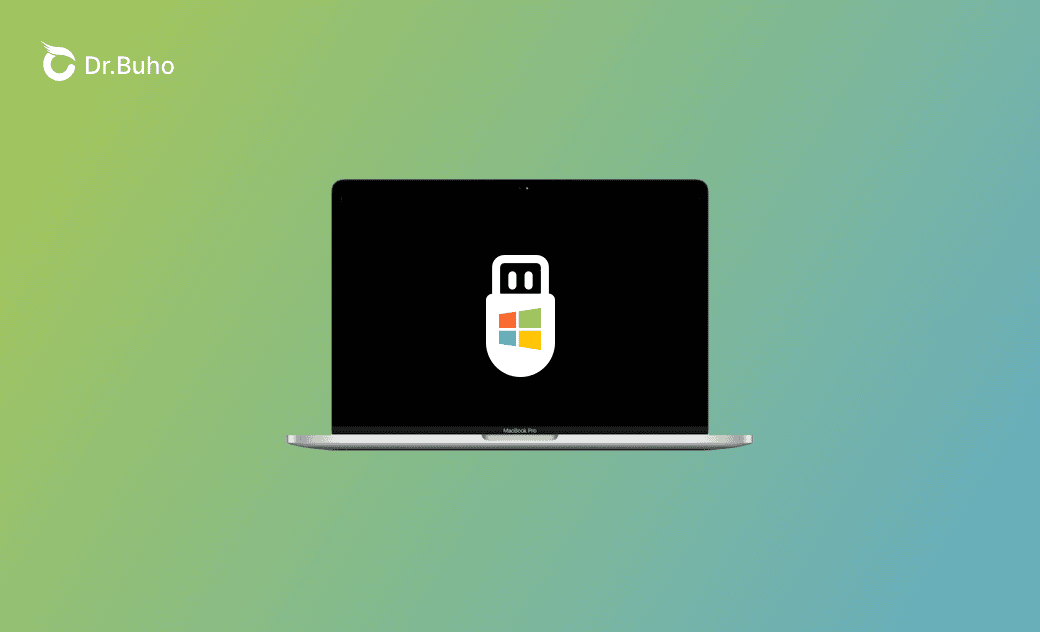Cómo crear un USB booteable de Windows 10 en el Mac
Esta guía te explicará los pasos para crear un USB booteable de Windows 10 en tu Mac, con o sin el Asistente Boot Camp, independientemente del procesador de tu Mac y de la versión de macOS. ¡Sigue leyendo!
Tanto si eres un usuario de Mac que quiere ejecutar Windows con Boot Camp, como si necesitas un entorno de Windows portátil en dispositivos Mac, crear un USB booteable o de arranque de Windows 10 en el Mac es indispensable. Según cuál sea tu macOS y dependiendo del dispositivo Mac, las soluciones para crear un USB booteable de Windows 10 en el Mac pueden ser diferentes.
Afortunadamente, este artículo te ofrece una guía detallada sobre cómo crear un USB booteable de Windows 10 en el Mac, cubriendo los sistemas desde Catalina hasta Sequoia. Los usuarios de Apple M1 / M2 / M3 también pueden encontrar las indicaciones necesarias.
Cómo crear un USB booteable de Windows 10 en el Mac con Boot Camp
Boot Camp Assistant is an integral utility Apple provides within its macOS, designed to help users install Microsoft Windows on Intel-based Mac computers. Therefore, if your Mac happens to meet the range, here's a streamlined approach to installing Windows 10 with Boot Camp Assistant. El Asistente Boot Camp es una utilidad integral que Apple proporciona en el macOS, diseñada para ayudar a los usuarios a instalar Microsoft Windows en ordenadores Mac que vienen con procesador Intel. Si tu Mac cumple con estos requisitos, a continuación podrás encontrar un método simplificado para instalar Windows 10 con el Asistente Boot Camp.
Paso 1. Descarga el archivo ISO de Windows 10 para la instalación
Antes de embarcarte en la creación de un USB de arranque, es esencial que primero te hagas con un archivo ISO de Windows 10. Sigue los siguientes pasos para descargar la imagen ISO que necesitas.
- Ve a la página oficial de descarga de Microsoft Windows 10.
- Selecciona la edición de Windows 10 que prefieras y sigue las instrucciones en pantalla para descargarla.
- Abre la herramienta que acabas de descargar, acepta las condiciones y selecciona “Crear medios de instalación (unidad flash USB, DVD o archivo ISO) para otro PC”. Elige el idioma, la arquitectura y la edición que desees, asegúrate de marcar la opción “Archivo ISO” y pulsa “Siguiente” para descargar el archivo ISO de Windows 10.
Paso 2. Libera espacio en el Mac (Muy recomendable)
Antes de crear un USB de arranque de Windows 10, es fundamental que te asegures de que tu Mac tiene suficiente espacio libre para alojar una partición adicional para Windows. Si es así, puedes continuar sin problema. Pero, si tienes poco espacio de almacenamiento, aquí es donde entra en juego BuhoCleaner, una práctica herramienta diseñada específicamente para que los usuarios de Mac puedan limpiar y liberar espacio en disco eficazmente.
BuhoCleaner es una aplicación fácil de usar que destaca por poner orden en el Mac, optimizar su rendimiento, y lo más importante, en este contexto, recuperar su valioso espacio en disco.
Así es como puedes utilizar BuhoCleaner para preparar tu Mac para el Asistente Boot Camp:
- Descarga BuhoCleaner pulsando el siguiente botón y sigue las instrucciones de instalación para ejecutarlo en tu Mac.
- Abre BuhoCleaner y haz clic en “Escanear” para saber qué está ocupando el almacenamiento de tu Mac.
- Una vez finalizado el escaneo, pulsa en “Ver detalles” y elige los datos que deseas eliminar, incluidos los archivos basura, las aplicaciones innecesarias y los archivos más grandes y antiguos. A continuación, pulsa el botón “Eliminar”.
Una vez tengas espacio en disco suficiente, puedes continuar para crear un USB de arranque de Windows 10 en tu Mac.
Paso 3. Crea un USB booteable de Windows 10 en el Mac con el Asistente Boot Camp
Teniendo el archivo ISO ya listo, solo tienes que seguir los siguientes pasos para crear un USB de arranque de Windows 10 en tu Mac:
- Conecta la unidad flash USB con una capacidad mínima de 16 GB a tu Mac.
- Abre el Asistente Boot Camp a través de Launchpad > Otros.
- Selecciona la opción “Crear un disco de instalación de Windows 10 o una versión posterior” y procede haciendo clic en Continuar. Aquí, la atención se centra solamente en crear un USB de arranque de Windows 10 en el Mac, así que procura no seleccionar la opción “Instalar Windows 10 o una versión posterior”.
- Cuando se te solicite, localiza y selecciona el archivo ISO de Windows 10 que habías descargado con anterioridad y continúa con el proceso.
- El Asistente Boot Camp comenzará la creación del USB de arranque de Windows 10. Una vez completado el proceso, comprueba que la unidad USB ha sido renombrada como WININSTALL antes de expulsarla de forma segura de tu Mac.
Este método proporciona una forma sencilla y eficiente de crear un USB booteable de Windows 10 en el Mac. Pero, para quienes utilizan Mac con chip de Apple, es aconsejable que exploren otras soluciones, como las que indicamos a continuación.
Cómo crear un USB de arranque de Windows 10 en el Mac sin Boot Camp
En esta sección, vamos a mostrar 3 métodos para crear un USB de arranque de Windows 10 en el Mac, clasificándolos desde el más fácil hasta el más complicado.
1. Crea un USB booteable de Windows 10 en el Mac utilizando software de terceros [Fácil]
A la hora de crear un USB de arranque de Windows 10 en tu Mac, no debes olvidarte nunca del software de terceros. Estas herramientas pueden ser bastante útiles si tienes un dispositivo avanzado, por ejemplo, un Apple M3 con Sequoia, y pueden ahorrarte muchos problemas ocasionados al experimentar con los métodos tradicionales. Veámoslos.
UUByte ISO Editor: UUByte ISO Editor simplifica el proceso de creación de una unidad USB de arranque de Windows 10 en el Mac. Destaca por su intuitiva interfaz de usuario, que es accesible incluso para quienes no son expertos en tecnología.
WonderISO: WonderISO es otra aplicación fiable diseñada para gestionar y crear unidades USB de arranque a partir de archivos ISO. Es compatible con una amplia gama de ISO, no sólo Windows 10, por lo que es una herramienta versátil para diferentes sistemas operativos.
Máquina virtual (por ejemplo, VMware, VirtualBox): Aunque no se utilizan directamente para crear unidades USB de arranque, las máquinas virtuales como VMware y VirtualBox ofrecen un método indirecto. Puedes utilizar estas aplicaciones para ejecutar un entorno de Windows en tu Mac, dentro del cual puedes utilizar herramientas de Windows (como las herramientas de creación de medios de Windows 10) para crear una unidad USB de arranque. Sin embargo, estas apps requieren de más pasos y un cierto nivel de conocimiento sobre las máquinas virtuales, por lo que su uso es un poco más complejo que el de las herramientas específicas para la creación de USB booteable.
2. Crea un USB booteable de Windows 10 en Mac utilizando Utilidad de Discos [Medio]
La creación de un USB de arranque de Windows 10 en el Mac utilizando Utilidad de Discos requiere dar algunos pasos más en comparación con el uso del Asistente Boot Camp, principalmente porque Utilidad de Discos no está intrínsecamente diseñada para crear unidades de arranque de Windows. Sin embargo, se puede hacer con el formato correcto y un poco de configuración manual. Esta es la guía paso a paso:
De igual manera, tienes que descargar el archivo ISO de Windows 10 y preparar una unidad USB con al menos 16 GB de capacidad. Conecta la unidad flash USB a tu Mac.
- Ve a Finder > Aplicaciones > Utilidades y abre Utilidad de Discos, una aplicación integrada que te permite gestionar discos y dispositivos de almacenamiento en tu Mac.
Selecciona tu unidad USB en la lista de la izquierda en Utilidad de Discos. A continuación, haz clic en el botón “Borrar” situado en la parte superior de la ventana de Utilidad de Discos. En el cuadro de diálogo que aparece:
- Asigna el nombre que desees.
- En Formato, selecciona “MS-DOS (FAT)” si tu unidad USB tiene 32 GB o menos. En el caso de unidades de más de 32 GB, selecciona 'ExFAT'.
- En Esquema, selecciona “Registro maestro de arranque”.
Después de configurar estas opciones, haz clic de nuevo en “Borrar” para formatear la unidad USB. Ten en cuenta que esto borrará todos los datos que haya actualmente en la unidad.
Una vez finalizada la descarga, localiza el archivo ISO de Windows 10 en el Finder y haz doble clic sobre él. Esto montará la ISO como un disco virtual en tu Mac, haciendo que su contenido sea accesible.
Abre la ISO montada de Windows desde el escritorio o desde el Finder y selecciona todos los archivos y carpetas que contiene. Copia y pega estos archivos en tu unidad USB formateada. Este paso puede llevar algún tiempo, dependiendo de la velocidad de tu unidad USB y de la cantidad de archivos a transferir.
Una vez finalizada la transferencia de archivos, haz clic con el botón derecho del ratón en el icono de la unidad USB en el escritorio o en Finder y selecciona “Expulsar”. Tu unidad USB es ahora un instalador booteable de Windows 10.
3. Crea un USB booteable de Windows 10 en el Mac usando Terminal [Difícil]
El uso de Terminal puede ser complicado, especialmente para los principiantes. De hecho, el proceso de crear un USB de arranque en el Mac utilizando Terminal no es fácil. Es necesaria una larga lista de prompts y un manejo cuidadoso. Si quieres intentarlo, hazte con el archivo ISO de Windows y una unidad USB, y allá vamos:
Para abrir Terminal, puedes utilizar la búsqueda de Spotlight pulsando Comando + Espacio, escribiendo “terminal” y pulsando Intro.
Una vez insertada tu unidad USB, abre Terminal y escribe
diskutil listpara obtener una lista de todos los discos. Busca tu unidad USB en la lista, normalmente estará con un nombre del tipo /dev/disk2. Anota este disco, ya que lo necesitarás para formatear la unidad.
- Ahora, vas a formatear la unidad USB al formato FAT32, que puede ser reconocido por Windows 10. Sustituye
disk2en el siguiente comando por tu identificador de disco real del paso anterior:
diskutil eraseDisk MS-DOS "WIN10" GPT /dev/disk2
çEste comando formateará la unidad USB y la etiquetará como “WIN10”. El proceso debería ser rápido en los Mac más recientes, pero podría tardar un poco más en los modelos más antiguos.
- A continuación, monta el archivo ISO de Windows 10 para prepararlo para copiarlo en la unidad USB. Suponiendo que el archivo ISO se encuentre en la carpeta ~/ Downloads y se llame Win10_1903_V1_English_x64.iso, utiliza el siguiente comando:
hdiutil mount ~/Downloads/Win10_1903_V1_English_x64.iso
- Utiliza el siguiente comando para transferir el contenido del archivo ISO a tu unidad USB. Recuerda sustituir
MOUNTED-ISOpor el nombre real de tu volumen ISO montado.
cp -rp /Volumes/MOUNTED-ISO/* /Volumes/WINDOWS10/
Tras completar este paso, tu unidad USB será arrancable con Windows 10.
- Ejecuta
hdiutil unmount /Volumes/MOUNTED-ISOen Terminal y luego puedes cerrar la ventana de Terminal.
Hasta ahora has aprendido tres métodos diferentes para crear un USB de arranque de Windows 10 en cualquier Mac. Dependiendo de tu situación real, escoge un método y sigue adelante.
Conclusión
Este artículo proporciona instrucciones completas sobre cómo crear un USB de arranque de Windows 10 en un Mac de cualquier versión y modelo, cubriendo sistemas que van desde Catalina a Sequoia y adaptado tanto a los Mac con procesador Intel como a los que tienen chip de Apple.
Esta guía comienza con el uso del Asistente Boot Camp para los Mac con procesador Intel, informando de todos los pasos, desde la descarga del archivo ISO de Windows 10 hasta la creación de un USB booteable. Para los Mac que no tienen Asistente Boot Camp o que funcionan con chip de Apple, se proporcionan métodos alternativos, incluyendo el uso de software de terceros, de Utilidad de Discos y de Terminal con tutoriales prácticos. Estos métodos se adaptan a distintos niveles de conocimientos técnicos, garantizando que cualquier usuario pueda crear un USB de arranque de Windows 10 en su Mac, con independencia de cuál sea su versión de macOS o su modelo de Mac.