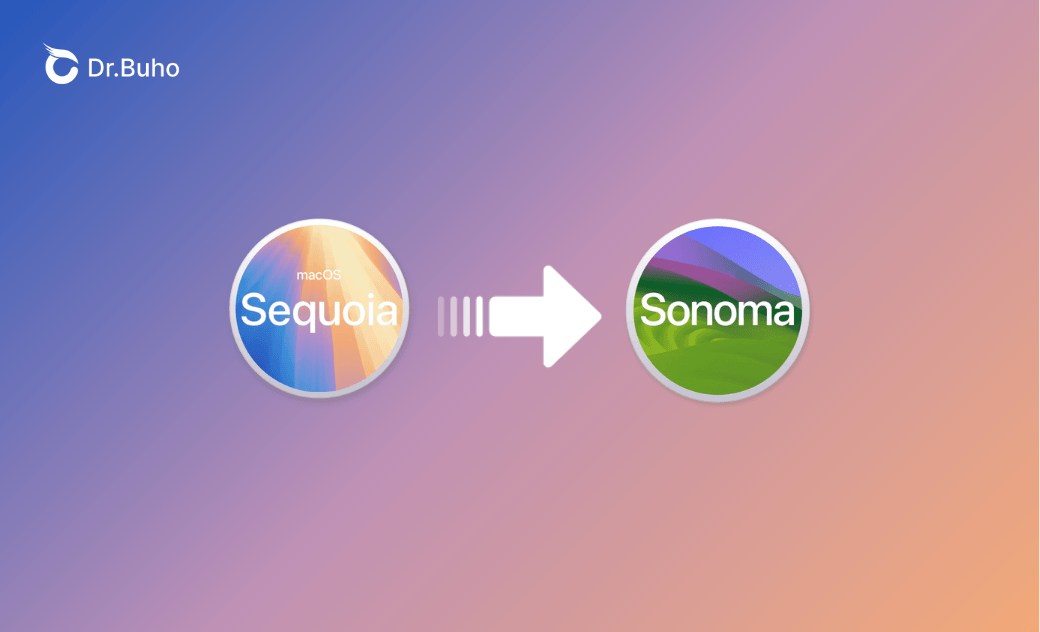Cómo hacer downgrade de macOS Sequoia a Sonoma
Este artículo explica cómo pasar de macOS Sequoia a Sonoma siguiendo 3 métodos diferentes. ¡Sigue leyendo para obtener más información!
Apple lanzó macOS Sequoia el 16 de septiembre de 2024. Muchos usuarios de Mac ya han actualizado a macOS Sequoia tan pronto como estuvo disponible la actualización.
Sin embargo, algunos usuarios encontraron errores en macOS Sequoia y les resultó difícil de usar.
¡No te preocupes! En esta publicación, te enseñaremos 3 formas comprobadas de degradar macOS de Sequoia a Sonoma.
Hacer downgrade de macOS Sequoia con Time Machine
Time Machine es una herramienta para hacer copias de seguridad muy útil que viene incorporada en el Mac. Puedes usar Time Machine para hacer una copia de seguridad de tu Mac y luego restaurar la copia de seguridad desde Time Machine para hacer downgrade de macOS Sequoia.
Así es como se puede hacer downgrade de macOS Sequoia usando Time Machine:
Paso 1: Formatea el disco duro externo.
- Escoge un disco duro externo adecuado para hacer la copia de seguridad de tu Mac (que tenga aproximadamente el doble de capacidad que tu Mac).
- Formatea el disco duro externo: Abre Utilidad de Discos con Spotlight > Haz clic en Ver > Mostrar todos los dispositivos > Selecciona en la barra lateral el disco duro externo que quieres formatear > Haz clic en el botón Borrar.
- Haz clic en el menú desplegable de Formato y selecciona un formato de sistema de archivos compatible con tu Mac:
- Sistema de archivos de Apple (APFS): Sistema de archivos utilizado por macOS 10.13 o versiones posteriores.
- Sistema de archivos con formato Mac OS Plus: Sistema de archivos utilizado por macOS 10.12 o versiones anteriores.
- Haz clic en Borrar > Aceptar.
Paso 2: Haz una copia de seguridad del Mac con Time Machine.
- Haz clic en el menú Apple > Ajustes del Sistema > General > Time Machine.
- Haz clic en Añadir disco de copia de seguridad > Selecciona el disco que formateaste > Haz clic en "Configurar" disco. Time Machine realizará la copia de seguridad automáticamente sin ninguna otra operación.
Paso 3: Restaura las copias de seguridad desde Time Machine
Conecta el disco duro externo que contiene las copias de seguridad de Time Machine a tu Mac.
Reinicia el Mac en modo de recuperación.
- En los Mac con chip de Apple: Mantén pulsado el botón de Encendido hasta que veas las opciones de arranque. Haz clic en Opciones > Continuar.
- En los Mac con procesador Intel: Mantén pulsados Comando + R al mismo tiempo hasta que tu Mac entre en modo de recuperación.
En la ventana Utilidades de macOS, haz clic en Restaurar desde copia de seguridad de Time Machine y, a continuación, haz clic en el botón Continuar.
Selecciona los archivos de la copia de seguridad que quieras restaurar y sigue las instrucciones.
Hacer downgrade de macOS Sequoia con macOS Recovery
macOS Recovery te permite reinstalar macOS. Puedes reinstalar tu macOS actual, la última versión de macOS compatible con tu Mac o el macOS que venía con tu Mac. Asegúrate de que tu Mac está conectado a Internet antes de empezar.
Así es cómo se vuelve de macOS Sequoia a Sonoma con macOS Recovery:
- En los Mac con procesador Intel
Reinicia el Mac.
Arranca el Mac en modo de recuperación:
- Comando + R: Reinstala la versión actual de macOS.
- Comando + Mayúsculas + Opción + R: Instala la versión de macOS que venía con tu Mac, o la versión más cercana aún disponible.
- Comando + Opción + R: Instala la última versión de macOS compatible con tu Mac.
Haz clic en Reinstalar macOS [nombre] en la ventana Utilidades de macOS.
Sigue las instrucciones para reinstalar macOS.
- En los Mac con chip de Apple.
- Apaga el Mac por completo.
- Mantén pulsado el botón de Encendido del Mac hasta que veas los botones de volumen del sistema y Opciones.
- Haz clic en Opciones > Continuar.
- Sigue las instrucciones en pantalla.
- Haz clic en Reinstalar macOS [nombre] en la ventana de modo de recuperación.
- Sigue las instrucciones para reinstalar macOS.
Hacer downgrade de macOS Sequoia con el instalador de arranque
Este método es el más adecuado para quienes tienen más de un Mac. Antes de hacer downgrade de macOS siguiendo este método, comprueba si tu Mac es compatible con el macOS que estás instalando.
Además de los dos métodos anteriores, también puedes hacer downgrade de macOS Sequoia utilizando un instalador de arranque. Sigue los siguientes pasos:
Paso 1: Formatea el disco duro externo
Abre Utilidad de Discos a través de Spotlight > Formatea tu disco duro externo en Mac OS Plus (con registro).
Paso 2: Descarga el instalador del macOS al que quieres volver desde tu navegador o desde la App Store.
Paso 3: Crea un instalador de arranque de macOS
- La documentación oficial de Apple menciona que una unidad flash USB de 32 GB es un almacenamiento más que suficiente para cualquier instalador de macOS, y de 16 GB es suficiente para la mayoría de las versiones anteriores de macOS; Terminal te indicará si necesitas más espacio.
- MyVolumen es el nombre de tu disco duro externo. Sustituye MyVolumen por el nombre que hayas establecido. Además del de macOS Sonoma, también puedes aprender más comandos relacionados con macOS.
- Conecta el disco duro externo a tu Mac.
- Abre Terminal a través de Spotlight e introduce el comando:
Sonoma:
sudo /Applications/Install\ macOS\ Sonoma.app/Contents/Resources/createinstallmedia --volume /Volumes/MyVolume.
- Introduce la contraseña de administrador y pulsa Intro.
- Sigue las instrucciones de Terminal.
Paso 4: Instala macOS
En los Mac con chip de Apple:
- Apaga el Mac.
- Conecta la unidad de arranque a tu Mac. (Asegúrate de que tu Mac tiene conexión a internet).
- Enciende el Mac y mantén pulsado el botón de Encendido hasta que veas la ventana de opciones de arranque.
- Selecciona el instalador de arranque y haz clic en Continuar.
- Sigue las instrucciones en pantalla.
En otros Mac:
- Apaga el Mac.
- Conecta la unidad de arranque a tu Mac. (Asegúrate de que tu Mac tiene conexión a internet).
- Enciende el Mac y mantén pulsada la tecla Opción (Alt) hasta que aparezca el volumen de arranque.
- Selecciona el disco instalador de arranque y haz clic en Continuar.
- Selecciona un instalador de arranque y, a continuación, haz clic en las flechas o pulsa la tecla Retorno.
- Selecciona Instalar macOS en la ventana Utilidades y haz clic en Continuar.
- Sigue las instrucciones en pantalla.
Bonus: Optimiza el rendimiento de tu Mac tras actualizar / hacer downgrade de macOS
Si ves que tu Mac va lento o que el rendimiento de tu Mac ha disminuido después de actualizar / hacer downgrade de macOS, sírvete de BuhoCleaner como asistente de tu Mac.
Limpiar el Mac, monitorizar su rendimiento, analizar el espacio en disco, etc. lo pone todo a tu alcance para ayudarte a acelerar tu Mac y mejorar su rendimiento.
Estas son las características principales de esta herramienta:
- Libera espacio en el Mac en cuestión de minutos.
- Desinstala apps completamente sin dejar sobras.
- Gestiona los elementos de inicio fácilmente.
- Monitoriza el estado del sistema del Mac en tiempo real.
- Analiza el espacio en disco de forma exhaustiva.
Conclusión
Después de leer este artículo, ¿tienes claro cómo volver de Sequoia a Sonoma o a una versión anterior? Prueba cualquiera de estos métodos para volver a Sonoma, Ventura, etc., ¡ya!