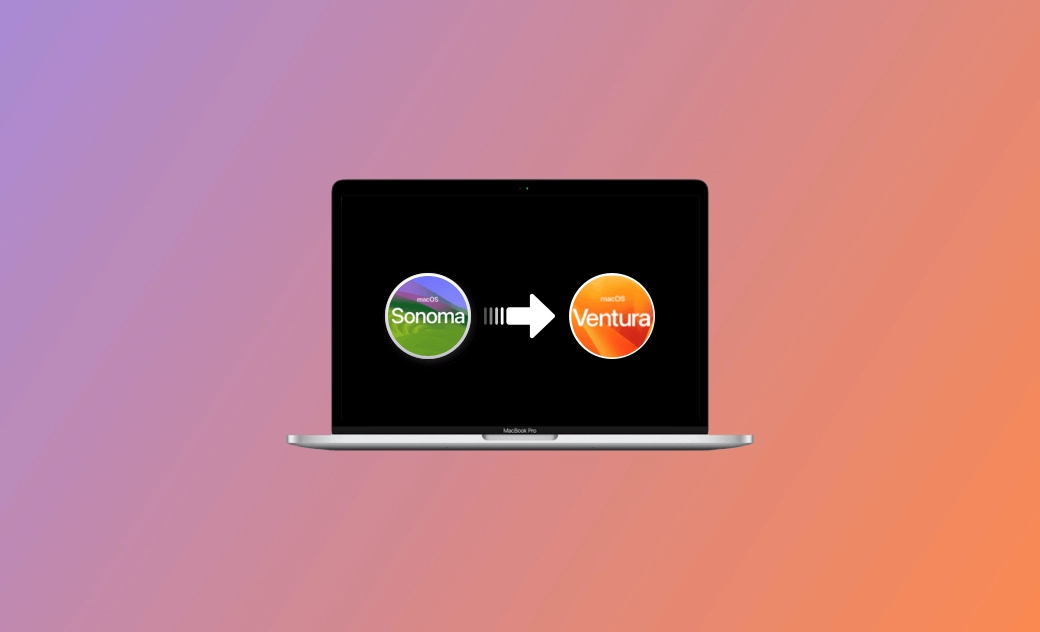3 métodos para devolver macOS Sonoma a la versión anterior Ventura
Este artículo explica cómo hacer un downgrade de macOS Sonoma a macOS Ventura. Puedes revertir a macOS Ventura utilizando Recuperación de macOS, Time Machine o un instalador de arranque. Consulta las guías detalladas a continuación.
Si has descargado e instalado macOS Sonoma en tu Mac pero no es adecuado para ti, puedes seguir los siguientes métodos y guías para degradar de macOS Sonoma a Ventura si lo deseas.
Método 1. Volver de macOS Sonoma a Ventura con Recuperación de macOS
Volver de macOS Sonoma Beta a Ventura
Los siguientes pasos te permiten volver de macOS Sonoma Beta a macOS Ventura.
Paso 1. Haz una copia de seguridad de tu Mac
Antes de cambiar de macOS Sonoma a una versión anterior, deberías hacer una copia de seguridad de los datos importantes. Puedes hacer una copia de seguridad de tu Mac con Time Machine.
Paso 2. Entra en el modo de recuperación de macOS
- En los Mac con procesador Intel, pulsa el botón de encendido, e inmediatamente pulsa el atajo de teclado Comando + R.
- En los Mac con chip de Apple, pulsa y mantén presionado el botón de encendido hasta que aparezca la pantalla de opciones de inicio. Haz clic en Opciones y en Continuar para iniciar tu Mac en modo de recuperación.
Paso 3. Desinstala macOS 14 Beta
- Después de entrar en la pantalla de recuperación de macOS, puedes seleccionar Utilidad de Discos y hacer clic en Continuar.
- Selecciona tu volumen del sistema Macintosh HD y haz clic en Borrar en la barra de herramientas.
- Introduce un nombre para el disco y haz clic en Borrar para limpiar tu Mac y desinstalar macOS Sonoma Beta de tu Mac.
Paso 4. Instala macOS 13 Ventura
- Después de limpiar tu Mac, tu ordenador se reiniciará y se iniciará el Asistente de Recuperación.
- Selecciona una red Wi-Fi para conectarte y activar tu Mac.
- Haz clic en Salir y mostrar las utilidades de recuperación para volver a la ventana de Recuperación de macOS.
- Selecciona Reinstalar macOS Ventura, haz clic en Continuar y sigue las instrucciones para revertir a macOS Ventura y configurar tu Mac.
Volver de macOS Sonoma Oficial a Ventura
Los pasos a continuación solo sirven para los Mac con procesador Intel que además cumplan con la condición de haber venido con la versión macOS Ventura.
- Haz una copia de seguridad de los datos de tu Mac.
- Pulsa el botón de encendido para arrancar tu Mac, e inmediatamente pulsa Mayús + Opción + Comando + R para arrancarlo en modo de recuperación.
- Selecciona Reinstalar macOS para instalar el macOS que viene con tu Mac o la versión de macOS más cercana que aún esté disponible. Si tu Mac vino con Ventura, entonces instalará macOS Ventura en tu Mac.
Método 2. Volver de macOS 14 a 13 con Time Machine
Si has hecho una copia de seguridad de macOS Ventura con Time Machine antes de actualizar a Sonoma, puedes seguir los siguientes pasos para revertir de macOS Sonoma a Ventura.
Conecta la unidad de copia de seguridad Time Machine a tu Mac.
Reinicia tu ordenador y pulsa Comando + R para entrar en el modo de recuperación. En los Mac con chip de Apple, mantén pulsado el botón de encendido.
Selecciona Restaura desde Time Machine y haz clic en Continuar.
Selecciona el disco que contiene la copia de seguridad de Time Machine y selecciona la copia de seguridad de macOS Ventura de destino. Sigue las indicaciones para cambiar de macOS Sonoma a la versión anterior macOS Ventura.
Método 3. Volver de Sonoma a Ventura con un instalador de arranque
Para volver a macOS Ventura desde Sonoma, también puedes realizar una instalación limpia de macOS Ventura en tu Mac.
Abre la Mac App Store. Busca macOS Ventura para descargar su archivo de instalación en tu Mac.
Conecta un USB vacío (de 16 GB o mayor) a tu Mac.
Haz clic en Spotlight y busca Utilidad de Discos para abrirlo. Selecciona el USB de destino en la barra lateral y haz clic en el botón Borrar. Escoge APFS o Mac OS Plus (con registro) como formato y selecciona Mapa de particiones GUID como esquema. Haz clic en Borrar para formatear el USB.
Haz clic en Spotlight y busca la aplicación Terminal para abrirla. Escribe el comando
sudo /Applications/Install\ macOS\ Ventura.app/Contents/Resources/createinstallmedia –volume /Volumes/MyVolume. Reemplaza “MyVolume” por el nombre exacto de la unidad USB y pulsa Retorno para crear un instalador de arranque para macOS Ventura.
- Conecta el USB de arranque de macOS Ventura a tu Mac. Enciende tu Mac y pulsa la tecla Opción mientras arranca el ordenador. En los Mac con chip de Apple, pulsa y mantén presionado el botón de encendido. Selecciona el USB de arranque como disco de inicio y sigue las instrucciones para cambiar de Sonoma a Ventura.
Conclusión
Esta entrada de blog presenta 3 métodos y sus guías detalladas para ayudarte a cambiar de macOS Sonoma a Ventura. Puedes elegir el método que te venga mejor según tus preferencias.
Si necesitas un programa limpiador específico para limpiar tu Mac y aumentar la velocidad, puedes probar BuhoCleaner. Este programa ofrece varias funciones de limpieza de Mac. Puedes utilizarlo para eliminar datos basura, desinstalar aplicaciones, borrar archivos grandes, liberar RAM, administrar los elementos de inicio etc.