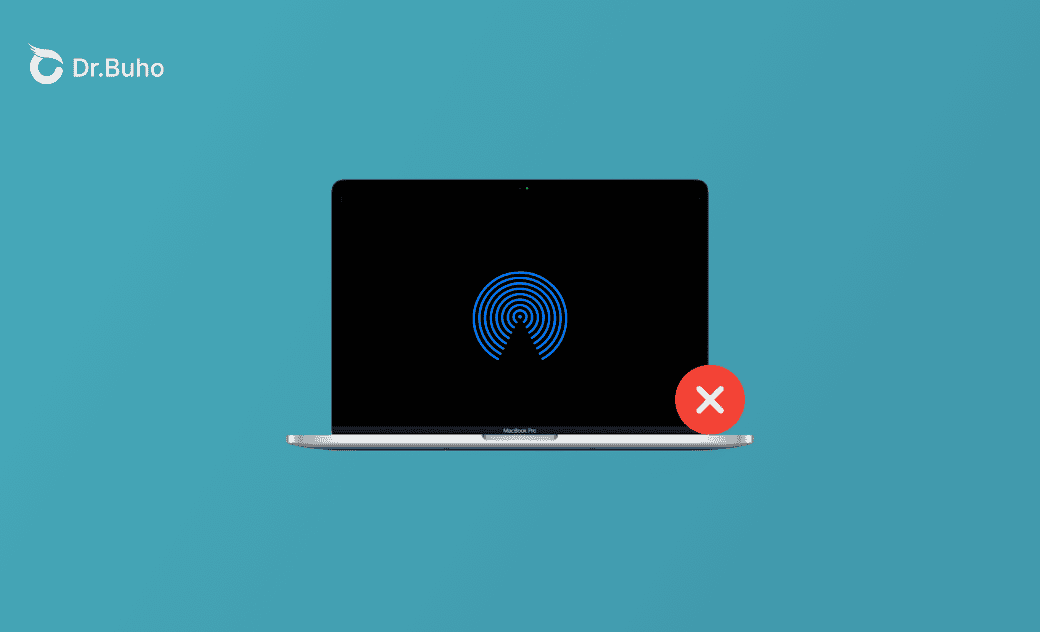Cómo solucionar “AirDrop se sigue cancelando” en el Mac / iPhone / iPad
¿Te preguntas por qué se canceló tu AirDrop en el Mac, iPhone o iPad? Echa un vistazo a este artículo para descubrir las razones detrás del problema y encontrar soluciones efectivas.
“Hoy estuve intentando enviar archivos por AirDrop desde otro Mac al mío, pero el Mac mostraba el mensaje “El remitente” canceló la copia a pesar de que no detuve la transferencia.”
Si estás teniendo el mismo problema en tu Mac, iPhone o iPad, sigue esta guía para saber por qué y aprender cómo solucionarlo.
¿Por qué mi AirDrop se sigue cancelando?
La razón principal por la que se cancelan las transferencias de AirDrop es que tu Mac, iPhone o iPad no tienen suficiente espacio de almacenamiento para los archivos entrantes.
Este problema podría deberse a otras razones como problemas de conectividad, compatibilidad de archivos, problemas de privacidad, problemas relacionados con el dispositivo, etc.
Cómo solucionar el problema “AirDrop se sigue cancelando” en el Mac / iPhone / iPad
Ahora que tienes claras las razones por las que el envío de archivos a través de AirDrop se puede cancelar en tu dispositivo, vamos a ver diferentes métodos para solucionar el problema.
1. Borra el espacio de almacenamiento
La primera cosa que debes hacer es liberar el espacio de almacenamiento necesario en tu dispositivo.
Cómo liberar espacio de almacenamiento en el Mac
Una forma eficiente de liberar espacio en tu Mac es utilizando BuhoCleaner, reconocido como uno de los mejores limpiadores para Mac. Lo mejor de este programa es que puede ayudarte a recuperar gigabytes de espacio con un solo clic.
Así es como funciona:
- Descarga, instala y ejecuta BuhoCleaner en tu Mac.
- Haz clic en Escanear, espera unos segundos y, a continuación, elimina los resultados escaneados según tus necesidades.
- Explora otras funciones de limpieza para optimizar aún más el almacenamiento de tu Mac.
Una vez finalizados estos pasos, comprueba el espacio disponible haciendo clic en menú Apple > Ajustes del Sistema > General > Almacenamiento. En cuanto hayas comprobado que tienes suficiente espacio de almacenamiento, vuelve a intentar enviar el archivo con AirDrop para ver si se ha solucionado el problema.
Artículo relacionado: [9 formas] Cómo liberar espacio de almacenamiento en Mac
Cómo liberar espacio de almacenamiento en el iPhone / iPad
- Toca Ajustes > General > Almacenamiento del iPhone.
- Sigue las Recomendaciones para optimizar el almacenamiento.
- Desplázate hacia abajo para descubrir qué apps están ocupando la mayor parte del espacio en tu dispositivo y tócalas para desinstalarlas o eliminarlas.
Para obtener más consejos de limpieza, consulta esta guía: ¿El iPhone está lleno? 7 formas de liberar espacio en el iPhone
2. Comprueba las conexiones Bluetooth y Wi-Fi
AirDrop depende del Bluetooth para las comunicaciones y funciona de forma óptima cuando los dispositivos están conectados a la misma red Wi-Fi. Si te encuentras con problemas persistentes de cancelación de AirDrop aún a pesar de tener suficiente espacio de almacenamiento en el Mac, es aconsejable que verifiques el estado de tus conexiones Bluetooth y Wi-Fi.
3. Actualiza tu dispositivo
Los problemas en tu dispositivo pueden impedir que las transferencias de AirDrop se inicien o completen. Actualizar tu dispositivo puede ser un paso para solucionar el problema.
- Para actualizar el Mac
- Haz clic en menú Apple > Ajustes del Sistema > General > Actualización de software.
- Si hay alguna actualización disponible, sigue las instrucciones en pantalla para descargarla e instalarla.
- Para actualizar el iPhone o el iPad:
- Toca Ajustes > General > Actualización de software.
- Si hay alguna actualización disponible haz clic en el botón Actualizar ahora y sigue las instrucciones en pantalla para descargarla e instalarla.
Conclusión
Si sigues los pasos anteriores, tus archivos AirDrop no deberían cancelarse. Si el problema persiste, es posible que el destinatario haya cancelado la transferencia AirDrop debido a problemas de privacidad o de compatibilidad de archivos.
Si eres un destinatario que no quiere recibir archivos de AirDrop de desconocidos, es una buena idea que configures tu AirDrop para que sólo sea detectable por tus Contactos.