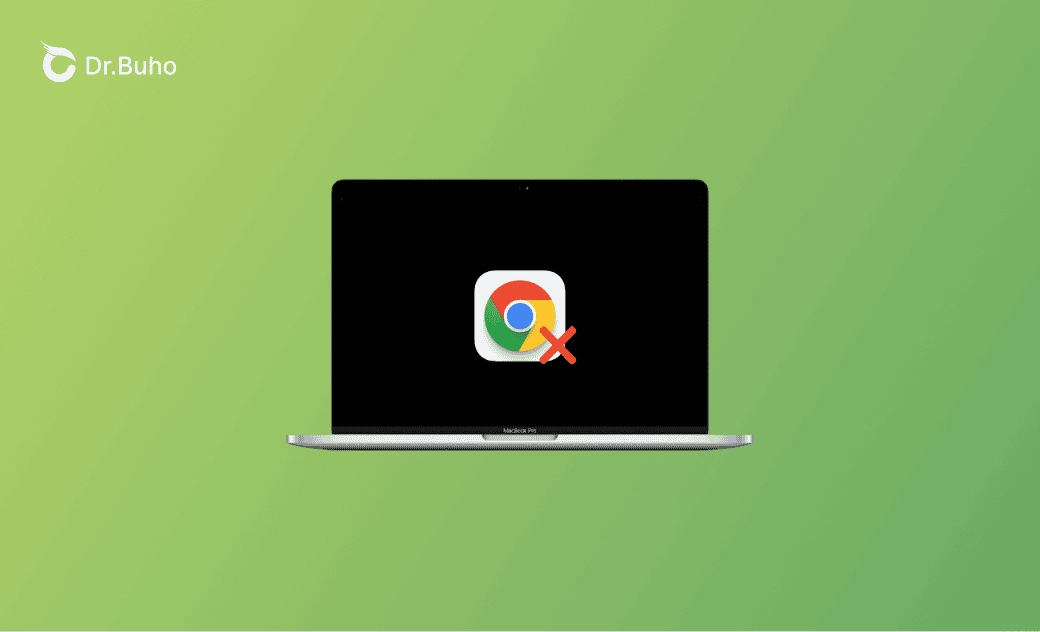Chrome no funciona en Mac: por qué y qué hacer
Si te encuentras con el frustrante problema de que Chrome no funciona en tu Mac, especialmente después de la actualización de macOS Sequoia, consulta este artículo. En esta guía completa, exploraremos las razones detrás de este problema y proporcionaremos algunas soluciones para que Google Chrome funcione sin problemas en tu Mac.
Comencemos.
¿Por qué Chrome no funciona en Mac?
Varios factores pueden contribuir a que Google Chrome no funcione en tu Mac con macOS Sequoia. Aquí están los más comunes:
- Google Chrome desactualizado
- Cachés corruptas en Google Chrome
- Extensiones o complementos conflictivos
- Problemas de conexión a la red
- macOS desactualizado
Ahora que sabes por qué Chrome puede dejar de funcionar en tu Mac, veamos cómo resolver el problema.
¿Qué hacer cuando Chrome no funciona en Mac?
Solución 1. Reinicia tu Mac
Cualquiera sea el problema que encuentres en tu Mac, un simple reinicio puede resolverlo.
Si un reinicio no soluciona el problema de que Chrome no funciona, prueba los otros métodos a continuación.
Solución 2. Actualiza Google Chrome
Si Chrome deja de funcionar en tu Mac, eso puede indicar que necesitas actualizarlo.
Simplemente haz clic en el menú de Google Chrome y selecciona Acerca de Google Chrome para verificar si tu Mac está actualizado. Si no, actualiza y vuelve a abrir Chrome.
Solución 3. Limpia la caché de Chrome
Con el tiempo, las cachés y cookies acumuladas pueden interferir con el funcionamiento fluido de Chrome. Limpiar estos archivos puede ser la clave para que Chrome vuelva a funcionar correctamente.
Cómo limpiar rápidamente la caché de Chrome en Mac
Para eliminar rápidamente las cachés en Chrome, puedes usar un limpiador de caché para Mac como BuhoCleaner. Con esta herramienta, puedes borrar las cachés de Chrome y otros navegadores en tu Mac con un solo clic.
Así es cómo:
- Descarga, instala y abre BuhoCleaner en tu Mac.
- Haz clic en Escanear > Ver detalles > Caché del navegador > Eliminar.
Cómo eliminar manualmente la caché de Chrome en Mac
Si prefieres no instalar ningún software en tu Mac, sigue los pasos a continuación para limpiar manualmente las cachés de tu Chrome:
- Abre Google Chrome.
- Haz clic en el menú de tres puntos junto a tu cuenta.
- Haz clic en Borrar datos de navegación.
- Selecciona Imágenes y archivos en caché, luego haz clic en el botón Borrar datos.
Artículo relacionado: Cómo limpiar la caché en Mac
Solución 4. Verifica tu conexión a la red
Los problemas de conectividad pueden hacer que Chrome no funcione, que Chrome funcione lentamente, o que Chrome no cargue correctamente. Ya sea una conexión lenta o inestable, resolver los problemas de red puede contribuir a una mejor experiencia de navegación. Verifica y asegúrate de que tu Mac esté bien conectado a la red.
Solución 5. Desinstala y reinstala Chrome
También es una buena idea desinstalar Chrome y reinstalarlo para que vuelva a funcionar correctamente.
Desinstalar manualmente Chrome de tu Mac puede ser tedioso, ya que requiere eliminar la aplicación en sí desde la carpeta de Aplicaciones y navegar a las carpetas de la biblioteca de usuario para borrar los archivos asociados de Chrome.
Sin embargo, gracias a BuhoCleaner, ahora puedes eliminar completamente Chrome y cualquier otra aplicación no deseada de tu Mac con un solo clic.
Así es como funciona:
- Asegúrate de tener BuhoCleaner instalado en tu Mac.
- Abre la aplicación y haz clic en Desinstalar aplicación.
- Ubica Chrome, selecciónalo y haz clic en el botón Eliminar. Eso es todo.
Solución 6. Elimina las extensiones y complementos conflictivos
Algunas extensiones o complementos pueden estar causando conflictos con tu Chrome, haciendo que no funcione o no cargue correctamente. Identificar y administrar estas extensiones puede ser crucial para resolver el problema.
Para eliminar las extensiones no deseadas de tu Chrome:
- Haz clic en el menú de tres puntos junto a tu cuenta de Google.
- Ve a Extensiones > Administrar extensiones.
- Elimina las extensiones que estén causando problemas con Chrome.
Solución 7. Actualiza tu Mac
Si tu Mac está desactualizado, se recomienda ir a Ajustes del sistema > General > Actualización de software para mantenerlo actualizado. Una nueva versión de macOS puede solucionar las causas potenciales de que Chrome no funcione.
Conclusiones
Este artículo primero presenta las causas de que Chrome no funcione y luego te proporciona siete soluciones prácticas para ayudarte a que Chrome vuelva a funcionar correctamente. Esperamos que te sea útil.
Por cierto, el BuhoCleaner que mencionamos puede limpiar rápidamente las cachés de Chrome y desinstalar Chrome de manera eficiente. Vale la pena probarlo. Échale un vistazo por ti mismo.