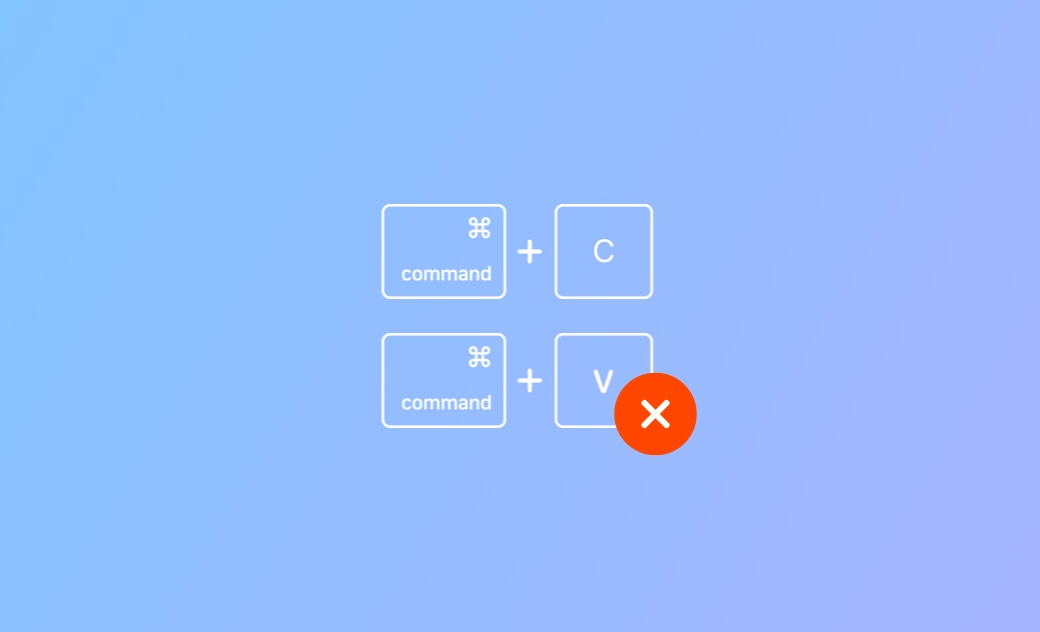Copiar y pegar en Mac no funciona: 10 soluciones
Si quieres copiar y pegar texto, archivos, imágenes, etc. de un lugar a otro en tu Mac puedes hacerlo fácilmente con el ratón, el teclado o el trackpad.
Si no eres capaz de copiar y pegar contenido en tu Mac, puedes probar las 10 soluciones a continuación para solucionar el problema de que copiar y pegar no funciona en el Mac.
¿Qué hacer si no puedes copiar y pegar en Mac?
1. Reinicia las aplicaciones
Si intentas copiar texto u otro contenido de una app a otra, pero la acción de copiar y pegar no funciona, puedes reiniciar las aplicaciones e intentarlo de nuevo.
Si no puedes copiar y pegar contenido en Microsoft Word en tu Mac, puedes reiniciar MS Word, actualizar Word o reinstalar Word para ver si el problema se resuelve.
2. Reinicia el Mac
Puedes reiniciar tu ordenador Mac e intentar copiar y pegar contenido en tu Mac de nuevo. A veces los errores del sistema pueden causar el error de que no se pueda copiar y pegar en el Mac. Puedes hacer clic en menú Apple > Reiniciar para reiniciar tu ordenador.
3. Soluciona los problemas del teclado del Mac
Si las funciones rápidas de teclado Comando + C y Comando + V no funcionan, puedes utilizar el ratón para copiar y pegar en el Mac. Selecciona el contenido que quieres copiar y haz clic con el botón derecho del ratón para seleccionar Copiar. También puedes utilizar un trackpad para intentar copiar y pegar.
También puedes intentar restablecer la configuración predeterminada de los atajos de teclado de tu Mac para ver si esto ayuda a solucionar el problema de copiar y pegar. Haz clic en menú Apple > Ajustes del Sistema > Teclado > Funciones rápidas de teclado > Teclado, y haz clic en el botón Restaurar valores por omisión.
4. Actualiza tu Mac a la última versión
A veces actualizar el SO puede ayudar a solucionar muchos problemas y errores en el Mac. Puedes actualizar el SO de tu Mac a la última versión realizando las siguientes acciones.
- Puedes hacer clic en menú Apple y seleccionar Ajustes del Sistema o Preferencias del Sistema.
- Si seleccionas Ajustes del Sistema, puedes ir a la pestaña General y hacer clic en Actualización de Software. Si seleccionas Preferencias del Sistema, puedes hacer clic en Actualización de Software.
- Si encuentra una nueva actualización de software disponible, puedes hacer clic en los botones Actualizar ahora, Actualizar u otros similares para actualizar tu Mac a la última versión.
Una vez hecho, verifica si el problema de que copiar y pegar no funciona en tu Mac se ha solucionado.
5. Cierra otros programas no necesarios en tu Mac
El error por el que copiar y pegar no funciona en el Mac podría estar causado por un conflicto de software. Puedes cerrar todos los programas no necesarios en el Mac e intentar copiar y pegar de nuevo el texto, las imágenes o los archivos.
6. Fuerza el cierre del portapapeles del Mac
- Haz clic en el icono de Spotlight en la barra de menús de tu Mac.
- Escribe Monitor de actividad en el cuadro de búsqueda para abrir la app Monitor de Actividad en tu Mac.
- Aquí puedes ver todos los procesos y programas que se están ejecutando en tu Mac. Busca el proceso pboard y haz clic en el icono X.
- Haz clic en el botón Forzar salida para forzar el cierre del portapapeles en tu Mac. Esto ayuda a solucionar el problema del portapapeles colgado en el Mac.
- A continuación, intenta copiar y pegar el contenido de destino otra vez.
7. Comprueba si el archivo es de sólo lectura
- Si no puedes copiar y pegar un archivo / carpeta en el Mac, puedes seleccionar el archivo, hacer clic con el botón derecho del ratón y seleccionar Obtener información. O puedes presionar la función rápida de teclado Comando + I para abrir la ventana de información del archivo.
- Despliega la opción Compartir y permisos.
- Comprueba si el archivo está configurado como sólo de lectura, en ese caso, cámbialo a estado de lectura y escritura.
8. Fuerza el cierre del proceso WindowServer
También puedes intentar forzar el cierre del proceso del sistema WindowServer y ver si así se soluciona el problema “no puedo copiar y pegar en el Mac”.
- Sigue las acciones anteriores para abrir el Monitor de Actividad en el Mac.
- Busca WindowServer en el cuadro de búsqueda. Localízalo y haz un doble clic en el proceso WindowServer de la lista.
- Haz clic en el botón Salir y en Forzar salida.
9. Intenta arrancar el Mac en modo seguro
También puedes intentar arrancar el Mac en modo seguro para ver si puedes copiar y pegar archivos sin problemas en el Mac.
En los sistemas con chip de Apple:
- Haz clic en menú Apple > Apagar para apagar el Mac.
- Pulsa el botón de Encendido para arrancar el Mac.
- En la pantalla de opciones de arranque, selecciona el volumen en el que quieres arrancar tu Mac.
- Mantén pulsada la tecla Mayúsculas y selecciona Continuar en modo seguro.
En los sistemas con procesador Intel:
- Reinicia o arranca tu Mac, e inmediatamente mantén pulsada la tecla Mayúsculas en el teclado hasta que veas la ventana de inicio de sesión.
- Introduce tus datos de acceso para iniciar sesión en el Mac y verás Arranque seguro en la barra de menús.
10. Soluciona el problema de no poder copiar y pegar archivos en una unidad NTFS externa
Si quieres copiar y pegar archivos desde tu Mac a una unidad NTFS externa, necesitas utilizar una herramienta de terceros ya que Mac de forma nativa no permite la escritura en unidades NTFS. En los ordenadores Mac sólo es posible leer el contenido de las unidades NTFS sin utilizar una aplicación de NTFS para Mac de terceros.
Para leer y escribir en unidades NTFS en el Mac, puedes utilizar BuhoNTFS - una herramienta NTFS profesional y gratuita para Mac.
Puedes descargar e instalar BuhoNTFS en tu Mac y utilizarlo para ver, editar, crear y escribir fácilmente archivos en unidades NTFS desde tu Mac.
Conclusión
Si no puedes copiar y pegar textos / imágenes / archivos en tu Mac, este artículo te facilita algunas soluciones que pueden ayudarte a solucionar el problema de que copiar y pegar no funciona en el Mac. También explica soluciones al problema de que no se puede copiar y pegar en unidades NTFS de Mac. Si necesitas una herramienta de limpieza para Mac fácil de usar para hacer que tu Mac funcione con el mejor rendimiento, puedes probar BuhoCleaner.