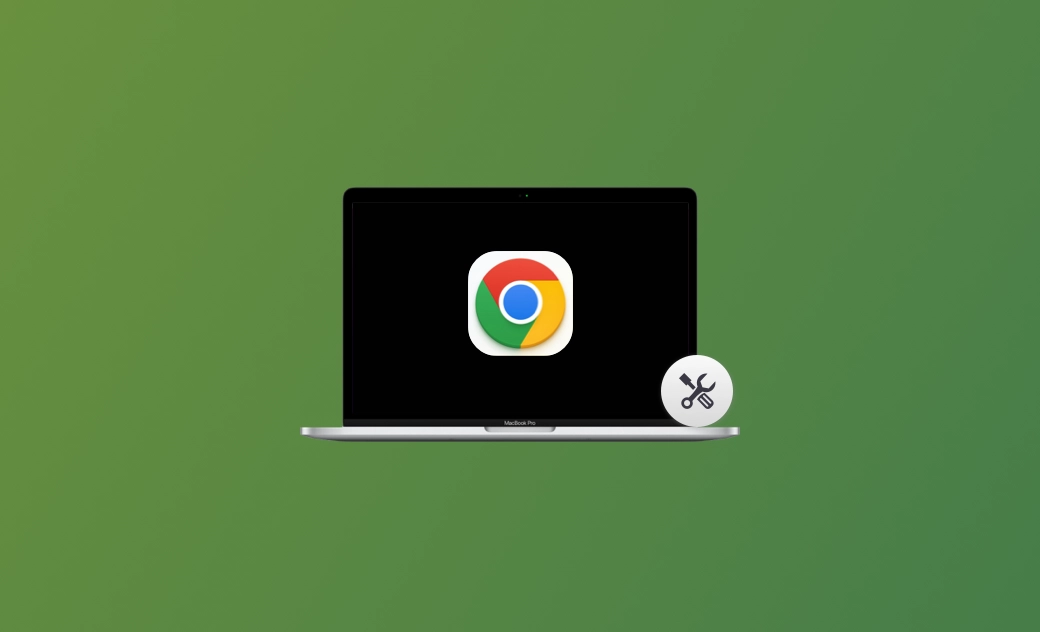5 soluciones para el uso alto de la CPU por Google Chrome Helper en el Mac
Si Google Chrome Helper está devorando los recursos de tu CPU, echa un vistazo a esta entrada de blog para aprender por qué y qué puedes hacer al respecto.
Si observas atentamente el Monitor de Actividad mientras utilizas Google Chrome en tu Mac, notarás que varios procesos Google Chrome Helper (Renderer) están acaparando una gran cantidad de recursos de la CPU.
Pero, ¿qué es Google Chrome Helper?, ¿por qué consume tantos recursos de la CPU? y ¿cómo se puede reducir el uso que hace de la CPU?
Sigue leyendo y encontrarás las respuestas.
¿Qué es Google Chrome Helper?
Google Chrome Helper es un proceso que actúa como puente entre el navegador Google Chrome y plugins y aplicaciones externas. Al abrir Google Chrome, el proceso se ejecuta automáticamente en segundo plano para ayudar a Chrome a funcionar con fluidez y eficazmente.
La mayor parte del tiempo se están ejecutando simultáneamente múltiples procesos de Google Chrome Helper, cada uno responsable de una tarea diferente. Esto garantiza que, si surge un problema en uno de los procesos, el navegador Chrome no se bloquee.
¿Por qué Google Chrome Helper utiliza tanta CPU?
Que Google Chrome Helper use una gran cantidad de CPU puede deberse a diferentes razones. Estas son las posibles causas:
- Demasiadas extensiones.
- Problemas con las extensiones.
- Contenido Flash y plugins.
- Malware y programas sospechosos.
- Navegador Google Chrome desactualizado.
Cómo solucionar el uso excesivo de la CPU por Google Chrome Helper en el Mac
Si de forma ocasional ves que Google Chrome Helper está ocupando mucha CPU, no te preocupes. Sin embargo, si constantemente está utilizando un alto porcentaje de la CPU, tal como un 80% a un 90%, es necesario que tomes medidas. De lo contrario, el ventilador de tu Mac se volverá ruidoso, y tu Mac puede sobrecalentarse y bloquearse.
Estos son algunos métodos que puedes probar.
#1. Desactiva / elimina las extensiones no deseadas
Es necesario desactivar o eliminar las extensiones que no deseas. Así es como se hace:
- Abre Google Chrome.
- Haz clic en el menú de tres puntos en la esquina superior derecha de Google Chrome y, a continuación, en Más herramientas > Extensiones.
- Busca las extensiones que no necesitas y desactívalas o elimínalas.
#2. Borra la caché y las cookies del navegador
Borrar la caché y las cookies del navegador puede ayudarte a eliminar los datos temporales que están causando el problema de que Google Chrome Helper utilice mucha CPU.
- Selecciona Más herramientas > Borrar datos de navegación en el menú de tres puntos de Google.
- Elige un intervalo de tiempo, selecciona los archivos que deseas borrar y haz clic en Borrar los datos.
Borrar los archivos de caché es seguro ya que pueden ser regenerados. Si quieres borrar rápidamente la caché de tu navegador, puedes probar BuhoCleaner, un limpiador para Mac fácil de usar que te permite borrar la caché de diferentes navegadores en un solo clic.
#3. Limita el número de pestañas
Tener demasiadas pestañas abiertas puede consumir un montón de recursos de la CPU. Intenta limitar el número de pestañas que tengas abiertas de forma simultánea.
#4. Actualiza Google Chrome
Los navegadores desactualizados también pueden causar un alto uso de la CPU por parte de Google Chrome Helper. Si hace mucho tiempo que no has actualizado tu navegador, actualízalo a la última versión.
#5. Comprueba si hay malware y desinstala los programas sospechosos
El malware y los programas pueden secuestrar los procesos de Google Chrome Helper, provocando que consuman recursos excesivos de la CPU. Por tanto, puedes utilizar software antivirus para buscar malware y eliminar los programas sospechosos de tu Mac.
Consejo extra: Cómo monitorizar la CPU en tiempo real en la barra de menús del Mac
La presión alta de la CPU puede tener diferentes consecuencias, tales como un rendimiento del Mac lento, ventiladores ruidosos, agotamiento de la batería etc. Por lo tanto, es recomendable que monitorices la CPU en tiempo real.
Además de limpiar tu Mac, BuhoCleaner también puede ayudarte a monitorizar la CPU, la velocidad del ventilador, la memoria y el uso del disco en tiempo real desde la barra de menús.
Así es como se usa:
- Descarga, instala y ejecuta BuhoCleaner.
- Haz clic en el menú de BuhoCleaner y selecciona Preferencias.
- Cambia a la pestaña Menú de estado y selecciona los datos que quieres mostrar en la barra de menús.
En resumidas cuentas
Ahora ya sabes más sobre Google Chrome Helper y qué hacer cuando está haciendo un uso elevado de la CPU.
Para ayudarte a evitar un alto uso de CPU, también te presentamos una herramienta llamada BuhoCleaner. Te permite monitorizar fácilmente el uso de la CPU en la barra de menús.
Esperamos que este artículo te resulte útil. No dudes en contactarnos si tienes alguna pregunta o sugerencia.