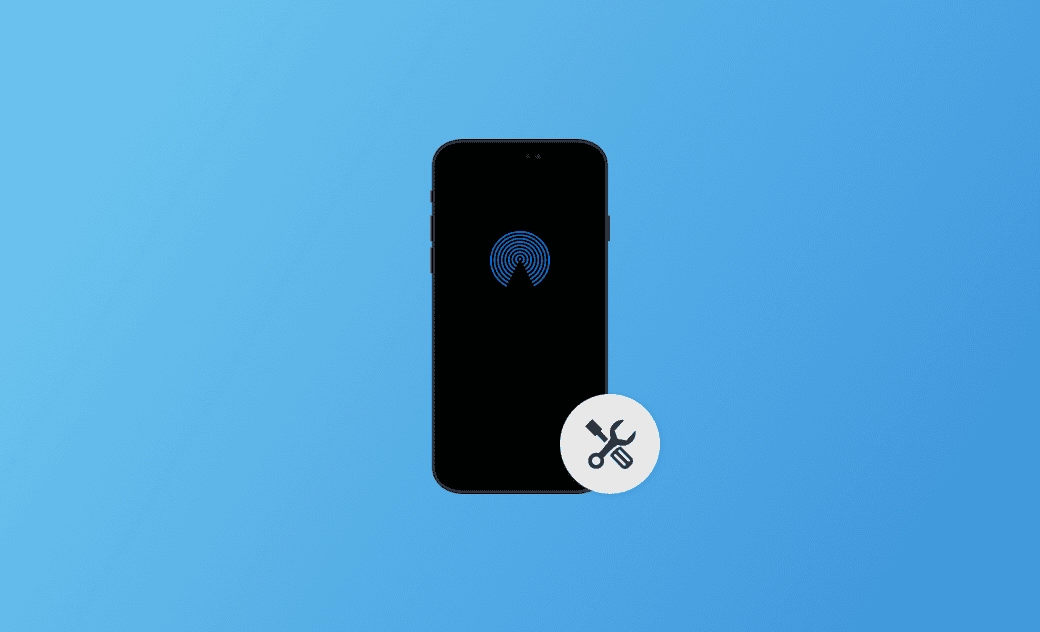¿No funciona AirDrop en iOS 18.2.1? 11 Soluciones
Este artículo explica por qué AirDrop no funciona en iOS 18..1 y te proporciona 11 soluciones rápidas. ¡Sigue leyendo para obtener más información útil!
AirDrop facilita increíblemente la transferencia de archivos entre iPhone, iPad, Mac y otros dispositivos Apple. Sin embargo, muchos usuarios han informado que AirDrop no funciona después de actualizar a iOS 18.2.1. Si estás experimentando este problema y buscas una solución, no te pierdas este artículo. Aquí aprenderás las razones detrás de este inconveniente y obtendrás 11 consejos de solución de problemas.
¡Descubramos cuáles son!
¿Por qué no me funciona AirDrop en iOS 18.2.1?
A continuación, se enumeran las razones comunes por las que AirDrop no funciona en iOS 18.2.1, según lo informado por usuarios de Apple. Verifica si tu iPhone se encuentra en alguna de estas situaciones.
- Estás intentando compartir a un dispositivo Apple que no admite AirDrop (Dispositivo Apple antiguo/No es un dispositivo Apple).
- Configuración incorrecta de AirDrop.
- Wi-Fi o Bluetooth están desactivados.
- La distancia entre los dos dispositivos es mayor a 9 metros (30 pies).
- Tu iPhone se ha quedado sin batería.
- Has activado el modo Avión o el modo Concentración.
- Has activado el hotspot.
- Problemas con la VPN.
- Red dañada.
- Problemas con el sistema iOS.
- Problemas de compatibilidad con AirDrop.
Cómo solucionar que AirDrop no funcione en iOS 18.2.1
Después de identificar las posibles causas, aprendamos algunas soluciones comprobadas para resolver este problema.
Selecciona o cambia la configuración de descubrimiento de AirDrop a "Todos"
La primera recomendación es seleccionar o cambiar la visibilidad de AirDrop a "Todos". De esta manera, el destinatario podrá encontrar y reconocer tu iPhone más fácilmente.
Aquí te explicamos cómo configurar la visibilidad de AirDrop a "Todos" en iPhone/iPad:
A través del Centro de control: Desliza hacia arriba/abajo para acceder al Centro de control > Mantén presionado AirDrop > Haz clic en Todos durante 10 minutos.
A través de Configuración:
Abre Configuración > General > AirDrop > Todos durante 10 minutos.
Aquí te explicamos cómo configurar la visibilidad de AirDrop a "Todos" en Mac:
- A través del Centro de control: Haz clic en el icono del Centro de control en la barra de menú > Haz clic en AirDrop > Haz clic en Todos.
- A través de Configuración del sistema:
Activa Bluetooth y Wi-Fi
Para que AirDrop funcione correctamente, es necesario que tanto Wi-Fi como Bluetooth estén activados. Ve a Configuración o al Centro de control para revisarlos y activarlos.
Acerca los dispositivos
Aunque AirDrop permite transferir fotos, videos, etc., de forma inalámbrica, está diseñado para dispositivos cercanos. Apple sugiere que la distancia entre los dos dispositivos no sea mayor a 9 metros (30 pies).
Reinicia tu iPhone
También se recomienda reiniciar tu iPhone/iPad/Mac. Pueden ocurrir errores ocasionales, y reiniciar el dispositivo puede resolverlos.
Evita bloquear tu iPhone
Otra razón por la que AirDrop no encuentra personas o se queda atascado esperando es que tú o el destinatario, o ambos, no desbloquearon el iPhone.
En este caso, es mejor desbloquear tu iPhone para completar el proceso de transferencia.
Desactiva el modo avión y el modo concentración
El modo avión y el modo concentración pueden interferir con la transferencia de AirDrop. Como sabemos, el modo avión desconecta el Wi-Fi y el Bluetooth, que son esenciales para que AirDrop funcione.
Desactiva el hotspot personal
Activar el hotspot personal significa que no estás utilizando Wi-Fi. Por lo tanto, no puedes usar la función de AirDrop. Desactiva el hotspot personal y activa el Wi-Fi para ver si esto soluciona el problema de por qué no me funciona AirDrop en iOS 18.2.1.
Elimina las restricciones de AirDrop
En casos raros, es posible que AirDrop no aparezca o esté atenuado en tu iPhone. Esto puede deberse a que has desactivado AirDrop en las Restricciones de contenido y privacidad. Ve a revisar y eliminar las restricciones en tu iPhone/iPad.
Aquí te explicamos cómo:
Abre Configuración > Tiempo en pantalla > Restricciones de contenido y privacidad > Elige Aplicaciones permitidas > AirDrop.
Actualiza tu iPhone
Si el problema persiste después de probar todos los métodos anteriores, puede deberse a tu iOS. En este caso, solo debes esperar la próxima actualización. Cuando esté disponible, toca Configuración > General > Actualización de software para descargar e instalar.
Restablecer configuración de red
Si AirDrop tarda demasiado en transferir, puedes cambiar a otra red Wi-Fi en mejores condiciones o considerar restablecer la configuración de red.
Restablecer la configuración de red puede eliminar los problemas relacionados con la red. Sin embargo, ten en cuenta que esto borrará todas tus configuraciones de red, incluidas las contraseñas de Wi-Fi. Por lo tanto, recuerda anotar tu contraseña primero.
Aquí te explicamos cómo restablecer la configuración de red:
Abre Configuración > General > Transferir o restablecer iPhone > Restablecer configuración de red.
Contactar con el soporte de Apple
Si ninguno de los métodos anteriores logra que AirDrop vuelva a funcionar con normalidad, solicita ayuda al soporte técnico de Apple.
Además de lo mencionado anteriormente, hay otros métodos que valen la pena probar, por ejemplo, agregar el correo electrónico/ID de Apple del remitente a la información de contacto del destinatario en su iPhone, iniciar sesión nuevamente en tu cuenta de Apple, desconectar la VPN, verificar y cargar tu iPhone, etc.
Conclusión
En este post, te presentamos 11 soluciones para resolver el problema de que AirDrop no funciona en iOS 18.2.1. Elige una o más de estas soluciones y haz que tu AirDrop vuelva a funcionar con normalidad.