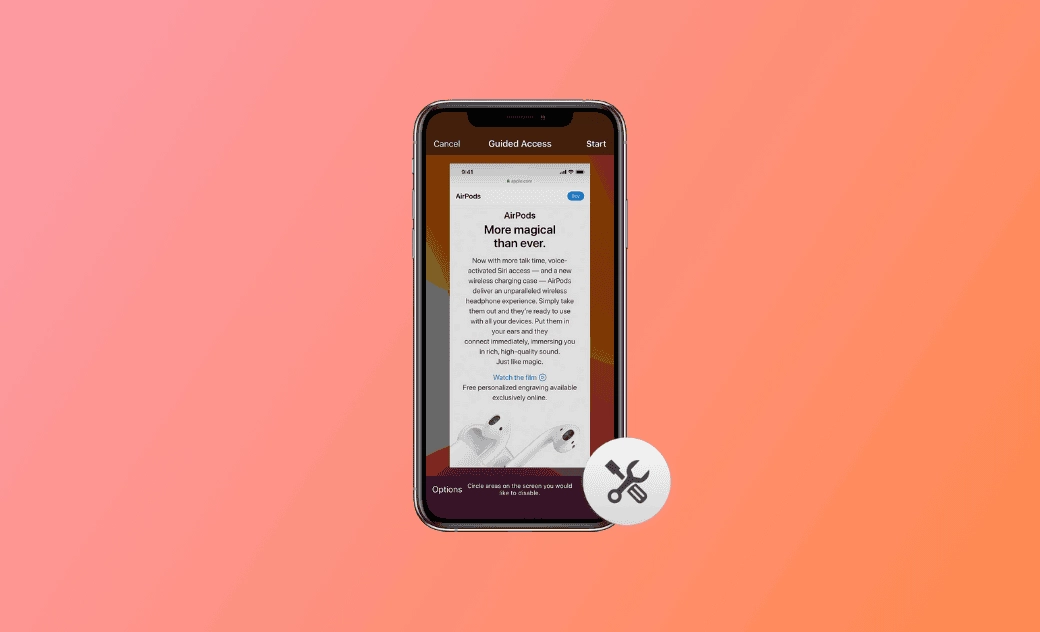Razones y soluciones para el iPhone atascado en Acceso guiado
Este artículo explica primero qué es Acceso guiado y luego te enseñará a salir de Acceso guiado cuando está bloqueado / atascado.
¿Estás preocupado sobre el problema del “iPhone bloqueado en Acceso guiado”?
¡Tranquilo! En este artículo encontrarás 6 soluciones útiles si no puedes salir de Acceso guiado. Sigue leyendo para consultar la guía paso a paso.
¿Qué es el Acceso Guiado en iPhone / iPad?
Acceso guiado es una función del iPhone / iPad que permite a los usuarios restringir el iPhone / iPad a una sola app temporalmente ajustando el tiempo.
Es muy práctico si le das tu iPhone / iPad a un niño y quieres establecer restricciones o evitar que toque donde no debe.
Con él, puedes controlar fácilmente qué funciones de las aplicaciones están disponibles en Acceso guiado, como Botón lateral, Botones de volumen, Movimiento, Teclados virtuales y Tocar. También puedes fijar un Límite de tiempo para el Acceso guiado (el valor máximo es 23 h y 59 min.)
Cómo solucionar el problema del iPhone atascado en Acceso guiado
Aunque Acceso guiado es útil, puede bloquearse debido al software desactualizado del iPhone, a una versión antigua de iOS, a problemas técnicos de iOS, etc.
Es importante hacerse con el conocimiento necesario para solucionar el problema del iPhone / iPad atascado en Acceso guiado. A continuación, descubrirás en total 6 métodos útiles. ¡Empecemos!
Haz clic tres veces en el Botón lateral para salir
La primera solución y la más simple para resolver el problema del iPhone bloqueado en Acceso guiado, consiste en hacer clic tres veces en el Botón lateral para salir, tal y como se muestra cuando inicias Acceso guiado.
A continuación, te explicamos cómo:
- Haz clic tres veces en el Botón lateral / de reposo / de activación.
- Selecciona Acceso guiado si hay más de una función rápida de accesibilidad de triple clic.
- Introduce el código de acceso si se te pide.
- Haz clic en Finalizar en la esquina superior izquierda.
Activa el Botón lateral y la Función rápida de accesibilidad
Las principales razones por las que "no funciona el triple clic en el iPhone atascado en Acceso guiado" son: Has desactivado el Botón lateral o el Botón de reposo / activación en Opciones de Acceso guiado, la Función rápida de accesibilidad está desactivada o el Acceso guiado no ha alcanzado el límite de tiempo.
- En caso de que hayas desactivado el Botón lateral / de inicio:
Espera a que tu iPhone se quede sin batería y después activa el Botón lateral / de inicio tras reiniciarlo, o déjalo y pasa a las siguientes soluciones.
Así es como se activa el Botón lateral en Acceso guiado:
Haz clic tres veces en el Botón lateral > toca Opciones en la esquina inferior izquierda > activa el Botón lateral.
- En caso de que la Función rápida de accesibilidad esté desactivada:
Ve a Ajustes > Accesibilidad > Acceso guiado > activa la Función rápida de accesibilidad.
Soluciona el problema del iPhone atascado en Acceso guiado utilizando BuhoRepair
¿Buscas una forma más fácil y fiable de salir del Acceso guiado atascado? BuhoRepair está aquí para ayudarte. Está especializado en ayudar a los usuarios de iPhone a resolver problemas del sistema iOS. Hazte con esta herramienta de reparación del iPhone, te ayudará a salir de la pantalla atascada de Acceso guiado.
Así es cómo se repara el “iPhone atascado en Acceso guiado” usando BuhoRepair:
- Descarga gratis, instala y ejecuta BuhoRepair.
- Conecta tu iPhone al ordenador utilizando un cable USB.
- Haz clic en Reparar ahora en Reparación del sistema.
- Selecciona Reparación estándar > Reparar ahora.
- Sigue las instrucciones en pantalla para completar el proceso de reparación.
Fuerza el reinicio del iPhone
Si has desactivado la Función rápida de accesibilidad, no podrás utilizar el triple clic de la Función rápida de accesibilidad para salir del Acceso guiado.
Intenta forzar el reinicio de tu iPhone. Las formas de forzar el reinicio de un iPhone varían según los diferentes modelos:
- En los iPhone 8 o modelos posteriores:
Mantén pulsado y suelta rápidamente el botón subir volumen, mantén pulsado y suelta rápidamente el botón bajar volumen y, a continuación, mantén pulsado el botón lateral. Cuando aparezca el logo de Apple, suelta el botón lateral.
- En los iPhone 7 o iPhone 7 Plus:
Mantén pulsados ambos botones, reposo / activación y bajar volumen al mismo tiempo. Cuando aparezca el logo de Apple, suelta ambos botones.
- En los iPhone 6s o iPhone SE (1ª generación):
Mantén pulsados simultáneamente el botón reposo / activación y el de inicio. Cuando aparezca el logo de Apple, suelta ambos botones.
Arregla el iPhone atascado en Acceso guiado usando el modo Perdido
Otra forma inteligente de salir de la pantalla de Acceso guiado es marcar tu iPhone como perdido usando icloud.com. Después podrás volver a acceder a tu iPhone con tu código de acceso.
A continuación, mostramos cómo se desbloquea Acceso guiado en el iPhone a través del modo Perdido:
- Ve a icloud.com.
- Inicia sesión con tu ID de Apple.
- Busca y haz clic en Buscar.
- Haz clic en el icono de tu iPhone > Marcar como perdido.
Utiliza iTunes / Finder para restaurar tu iPhone
El último método para arreglar el iPhone bloqueado en Acceso guiado consiste en restaurarlo utilizando iTunes / Finder.
Después de restaurarlo, podrás acceder a tu iPhone. Sin embargo, debemos señalar que este método causará la pérdida de datos. Así que es mejor que primero hagas una copia de seguridad de los datos importantes.
Así es cómo se restaura el iPhone con iTunes / Finder:
- Conecta tu iPhone al ordenador a con un cable USB.
- Abre iTunes / Finder.
- Introduce el código de acceso si se te pide.
- Haz clic en Restaurar iPhone.
- Espera a que finalice el proceso de restauración. Una vez completado, configura tu iPhone.
Conclusión
Después de terminar de leer este artículo, ¿tienes claro cómo salir de Acceso guiado cuando está atascado?
¡Soluciona ahora el problema de iPhone atascado en Acceso guiado!
Preguntas frecuentes
¿Cómo puedo solucionar que Acceso guiado no funcione en la app o en la página web?
Si Acceso guiado no funciona en la app o en la página web, podría estar restringido por los límites diarios de la app.
Ve a Ajustes del Sistema > Tiempo de uso > Límites de uso de apps > haz clic en Todas las categorías de apps > Borrar.
¿Cómo puedo establecer un código de acceso o Face ID para finalizar el Acceso guiado?
Establece una contraseña para finalizar el Acceso guiado:
Ve a Ajustes > Accesibilidad > Acceso guiado > Ajustes de contraseña > Definir código para Acceso guiado>Introduce un código > Vuelve a introducir el código.
Configura Face ID para finalizar Acceso guiado:
Ve a Ajustes > Accesibilidad > Acceso guiado>Ajustes de contraseña > Activa Face ID.
¿Cómo puedo fijar un límite de tiempo para el Acceso guiado?.
- Haz clic tres veces en el botón lateral para entrar en el Acceso guiado.
- Haz clic en Opciones > activa Límite de tiempo.
- Establece un límite de tiempo.
- Ve a Ajustes > Accesibilidad > Acceso guiado > Límite de tiempo > configura los modos de Alarma - Sonido / Voz.