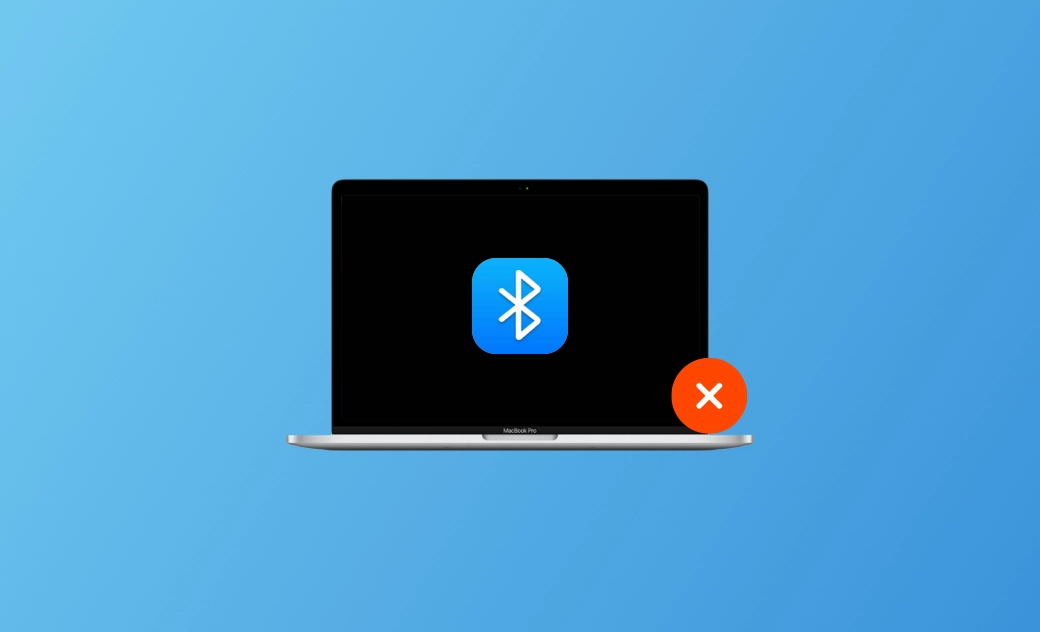Bluetooth en Mac (Sequoia) no funciona: 8 soluciones
Aunque macOS Sequoia viene con nuevas funciones, aún puede haber problemas con el Bluetooth del Mac en macOS Sequoia. Como, por ejemplo, el Bluetooth del MacBook no funciona, el Bluetooth del Mac no se activa, el Bluetooth del Mac no está disponible, etc.
¡No te preocupes! En este artículo descubrirás 8 métodos sencillos y eficaces para abordar este problema. ¡Sigue leyendo!
¿Por qué no funciona el Bluetooth en el Mac?
Las posibles razones por las que se producen problemas con el Bluetooth en macOS Sequoia son enumeradas a continuación. Echa un vistazo a estas razones y comprueba si tu Bluetooth tiene los mismos problemas.
- Nivel bajo de la batería.
- Problemas de hardware.
- La distancia entre el Bluetooth y el Mac es demasiado grande.
- El Mac se enlaza automáticamente con un Bluetooth antiguo.
- El dispositivo Bluetooth no está encendido.
- Problemas de macOS Sequoia.
¿Qué hacer si no funciona el Bluetooth en Mac?
Una vez hemos identificado las posibles causas de los problemas del Bluetooth en macOS Sequoia, es el momento de adquirir algunos conocimientos técnicos prácticos para resolverlos.
En total, hay 8 métodos. Sigue leyendo para conocer los pasos al detalle de cada uno de los métodos.
1. Reinicia el MacBook
La forma más sencilla y rápida de resolver los problemas del Bluetooth es reiniciando el Mac. Después del reinicio, comprueba si la función Bluetooth de tu Mac ha vuelto a la normalidad. Si el problema persiste, puedes pasar a utilizar otro método para la solución del problema.
2. Desenlaza y vuelve a enlazar el Bluetooth
A veces, el origen está en un problema de enlazamiento. Desenlaza el dispositivo Bluetooth y vuelve a enlazarlo. Esto solucionará algunos problemas ocasionales de enlazamiento.
Comprueba si has conectado tu Mac con el dispositivo Bluetooth anterior. En caso afirmativo, desenlaza primero ese antiguo Bluetooth y, a continuación, enlaza el nuevo dispositivo Bluetooth.
3. Activa y desactiva el Bluetooth del Mac
Además del método de desenlazar y enlazar de nuevo el Bluetooth, también puedes activar y desactivar el Bluetooth en tu Mac.
Está demostrado que esto también es eficaz para resolver algunos problemas ocasionales de enlazamiento.
4. Acerca el Bluetooth al Mac
La distancia entre el Bluetooth y el Mac es también un factor clave para conseguir una buena conexión. Por tanto, intenta que el Bluetooth esté cerca de tu Mac.
5. Evita las interferencias del USB
Los periféricos pueden interferir con la señal del Bluetooth del Mac. Así que trata de desconectar el USB y otros periféricos para evitar interferencias.
6. Restablece el módulo Bluetooth
La función “Restablecer el módulo Bluetooth” es muy útil. Pero esta función sólo existe en macOS Big Sur y versiones anteriores.
- En macOS Big Sur y versiones anteriores:
- Abre el Centro de control.
- Mantén pulsadas las teclas Mayúsculas + Opción y haz clic al mismo tiempo en el icono Bluetooth de la barra de menús.
- Haz clic en Restablecer el módulo Bluetooth.
- En macOS Monterey y versiones posteriores:
macOS Monterey y las versiones posteriores no vienen con esta función. Pero en macOS Sequoia, macOS Ventura y Monterey, puedes utilizar Terminal como método alternativo.
Así es como se hace:
- Abre Terminal a través de Spotlight.
- Copia el siguiente comando y pulsa Intro:
sudo pkill bluetoothd
7. Borra los archivos Bluetooth.plist
Borrar los archivos Bluetooth.plist es una forma efectiva de arreglar los que están dañados y hacer que el Bluetooth de tu Mac vuelva a funcionar con normalidad. Sigue los siguientes pasos para realizar esta acción:
- Abre el Finder.
- Haz clic en el menú Ir > Ir a la Carpeta. (Comando + Mayúsculas + G)
- Copia el siguiente contenido y pulsa la tecla Intro.
- /Library/Preferences
- ~/Library/Preferences/ByHost
- Busca los archivos com.apple.Bluetooth.plist / com.apple.Bluetooth.xxx.plist y elimínalos.
- Apaga el Mac y, a continuación, enciéndelo.
8. Busca malware y archivos basura
Si has probado todos los métodos mencionados anteriormente y aún sigues sin poder resolver los problemas del Bluetooth en tu Mac, es posible que tu Mac esté afectado por malware o que se bloquee debido a la falta de espacio de almacenamiento.
Así que será mejor que tomes algunas medidas para liberar espacio en tu Mac.
Una forma de ahorrar tiempo y esfuerzo para liberar espacio en el Mac es utilizar BuhoCleaner. BuhoCleaner es una herramienta de limpieza para Mac fácil de usar y muy potente.
Con BuhoCleaner puedes eliminar archivos duplicados, desinstalar aplicaciones completamente, etc. fácilmente y en cuestión de minutos.
Además de lo mencionado anteriormente, también vale la pena intentarlo restableciendo el SMC y la NVRAM, comprobando si los dispositivos Bluetooth están cargados, actualizando el Mac y las aplicaciones, poniéndote en contacto con el Soporte técnico de Apple, etc.
En resumen
Aunque los problemas del Bluetooth en macOS Sequoia pueden ser frustrantes, hay soluciones a tu alcance. Siguiendo los pasos para solucionar este problema indicados anteriormente, podrás mejorar tu experiencia con el Bluetooth en tu Mac.
Si este artículo te ha resultado útil, compártelo con otras personas que lo puedan necesitar. Agradecemos mucho tu apoyo.