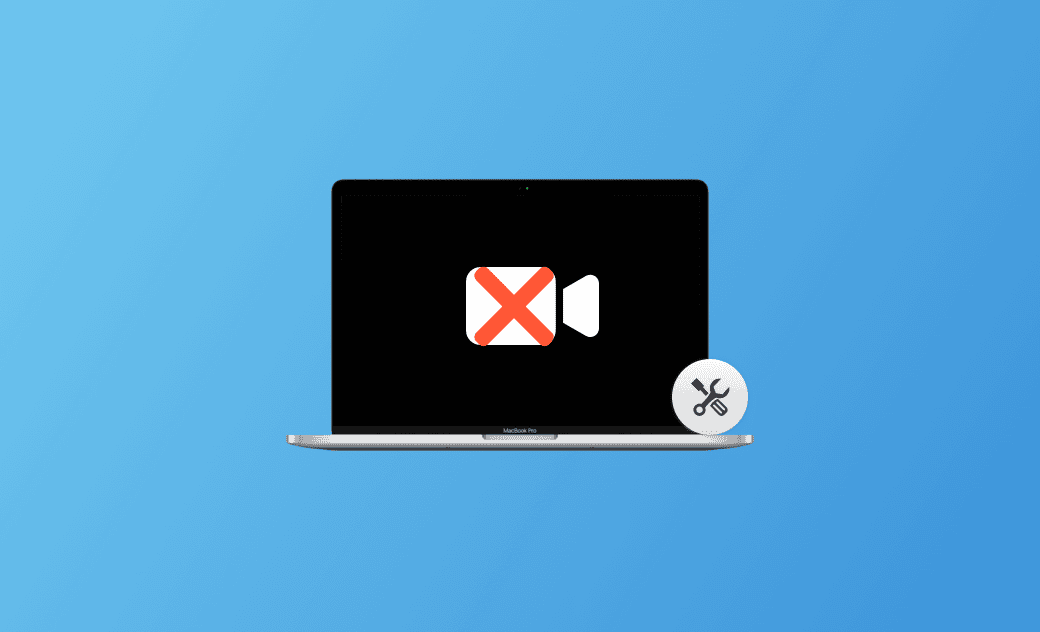La cámara de Mac o MacBook no funciona: 11 soluciones
¿Tu cámara no funciona correctamente después de actualizar a macOS Sequoia? En esta guía vamos a examinar las causas más comunes que hay detrás de este problema y a facilitar diferentes métodos para solucionarlo. Esperamos que alguno de ellos te permita resolver el problema.
Los usuarios de Mac cuentan con sus cámaras integradas para realizar diversas tareas, desde realizar videoconferencias hasta capturar recuerdos. Así, puede resultar frustrante que la cámara deje de funcionar después de actualizar a macOS Sequoia.
Si estás sufriendo este problema y no sabes qué hacer, echa un vistazo a esta entrada de blog. Revisaremos contigo las razones que hay detrás del problema y te proporcionaremos once métodos efectivos para resolverlo. Tanto si tienes problemas con la cámara con FaceTime, Chrome, Safari o con otras aplicaciones, tenemos todo lo que necesitas.
Sin más preámbulos, vayamos directamente al tema.
¿Por qué no funciona la cámara de mi Mac?
Antes de aprender las soluciones, es esencial entender por qué la cámara de tu MacBook no funciona correctamente. Estas son algunas de las principales razones:
- No tienes permisos para usar la cámara.
- Apps de terceros interfieren con la cámara.
- Hay un problema con macOS.
- Tu macOS o la app que estás usando no están actualizados.
- Tu cámara no utiliza extensiones del sistema modernas.
- Hay un problema de hardware causado por daños físicos o conexiones sueltas.
Ahora que hemos identificado las posibles causas, vamos a averiguar cómo conseguir que la cámara de tu MacBook vuelva a la acción.
Cómo solucionar el problema “la cámara del Mac no funciona”
Método 1. Concede a las apps permisos de acceso a la cámara
El primer método para solucionar el problema de que la cámara del MacBook no funciona es comprobar qué apps pueden usar la cámara integrada.
Para ello:
- Haz clic en el menú Apple y selecciona Ajustes del Sistema > Privacidad y seguridad.
- Haz clic en Cámara en el menú de la derecha y verás las aplicaciones que tienen acceso a la cámara.
- Activa las aplicaciones que estés utilizando (p. ej. FaceTime, Google Chrome, Safari) para que tengan acceso a la cámara.
Método 2. Reinicia los procesos relacionados con la cámara
También puedes salir de los procesos relacionados con la cámara y reiniciarlos, y comprobar si el problema se ha resuelto así.
Así es como se hace:
- Abre el Monitor de Actividad a través de Finder > Aplicaciones o Spotlight.
- Busca los procesos que están utilizando tu cámara, selecciónalos y haz clic en el botón X en la barra de herramientas para salir de ellos.
- Reinicia la app con la que quieres utilizar la cámara.
Método 3. Reinicia el Mac
Un simple reinicio a menudo puede resolver pequeños fallos del software de macOS. De hecho, independientemente de cuál sea el problema que puedas tener con el Mac, siempre debes reiniciarlo para ver si así se soluciona.
Simplemente haz clic en el menú Apple y selecciona Reiniciar para ver si la cámara empieza a funcionar.
Método 4. Comprueba la configuración de la cámara en las apps
Si tienes problemas con la webcam al realizar videollamadas a través de apps del tipo FaceTime, Zoom, Google Meet o Skype, no te olvides de comprobar primero la configuración de la cámara en dicha app. Comprueba que los ajustes de la cámara sean correctos y que has seleccionado la cámara adecuada para la app que estás utilizando.
Método 5. Comprueba los ajustes de Tiempo de uso
Otra forma de resolver el problema de que la cámara no funciona es comprobando la configuración de Tiempo de uso.
Tiempo de uso es una función introducida en macOS Catalina y versiones posteriores. Te permite establecer límites de tiempo de las apps para evitar un uso excesivo de las mismas.
Para solucionar los problemas de la cámara, asegúrate de que esta esté encendida y de que la app que la utiliza aún tenga tiempo disponible.
- Haz clic en el menú Apple y selecciona Ajustes del Sistema.
- Haz clic en Tiempo de uso > Contenido y privacidad.
- Haz clic en Restricciones de apps y asegúrate de que la opción Permitir cámara esté activada.
- Vuelve al menú Tiempo de uso y haz clic en Límites de uso de apps. Si necesitas utilizar la cámara con una app de la lista, asegúrate de que esa app esté activada.
Método 6. Comprueba si hay apps en conflicto
Puede que algunas aplicaciones entren en conflicto con tu cámara haciendo que tu Mac no funcione correctamente. Lo que tienes que hacer es identificarlas y salir de ellas. Si se trata de malware, lo mejor es utilizar un desinstalador profesional de apps para Mac como BuhoCleaner que las elimine completamente de tu Mac.
Método 7. Arranca el Mac en modo seguro
El modo seguro es un modo de arranque de diagnóstico de macOS diseñado para ayudar a los usuarios a solucionar problemas relacionados con el software. Si sospechas que el software o los controladores de terceros están interfiriendo con tu cámara, arrancar el Mac en modo seguro puede ser un paso valioso para solucionar el problema.
Así es como se soluciona el problema de que la cámara no funciona arrancando el Mac en modo seguro:
En los Mac con chip de Apple:
- Apaga el Mac.
- Mantén pulsado el botón de encendido y suéltalo cuando veas la pantalla de opciones de inicio.
- Mantén pulsada la tecla Mayúsculas y haz clic en Continuar en modo seguro.
En los Mac con procesador Intel:
- Reinicia el Mac e inmediatamente mantén pulsada la tecla Mayúsculas hasta que veas la ventana de inicio de sesión.
- Inicia sesión en tu Mac. (Es posible que se le pida que inicies otra vez).
Método 8. Mantén las apps actualizadas
También es importante que mantengas tus apps actualizadas, ya que puede que haya problemas conocidos con la cámara en tu versión actual.
Para actualizar una app descargada de la App Store, haz lo siguiente:
- Abre la App Store.
- Haz clic en Actualizaciones en la barra lateral.
- Actualiza tu app desde allí.
Si tienes una app descargada de internet, visita la web oficial de la app y descarga la última versión directamente desde tu navegador.
Método 9. Restablece el SMC de tu Mac
SMC son las siglas de controlador de gestión del sistema en inglés. Está diseñado para ayudar a controlar y gestionar los elementos de hardware esenciales para el correcto funcionamiento del Mac.
Cuando te encuentres con problemas relacionados con administración de energía, sensores del hardware, cámaras o dispositivos periféricos en tu Mac, restablecer el SMC a veces puede resolver estos problemas. En la siguiente captura de pantalla verás cuándo debes restablecer el SMC en tu Mac. Si necesitas más información puedes consultar esta guía del Soporte técnico de Apple.
Método 10. Reestablece la configuración antigua de las cámaras y de los dispositivos de vídeo
Según Apple, a partir de macOS Sonoma 14.1, solo las cámaras y los dispositivos de salida de vídeo que utilizan extensiones modernas del sistema son compatibles con macOS. Esto significa que te puedes encontrar con problemas con tu cámara y salidas de vídeo en macOS Sonoma 14.1.
Para seguir utilizando la cámara y los dispositivos de salida de vídeo, puedes restablecer la configuración antigua de tu Mac en el modo de recuperación.
Sigue los siguientes pasos:
- Reinicia tu Mac en modo de recuperación.
- Haz clic en Opciones > Opciones.
- Accede al menú Utilidades y, a continuación, selecciona Terminal.
- En Terminal, ejecuta el siguiente comando
system-override legacy-camera-plugins-without-sw-camera-indication=on. - Si es necesario, completa cualquier paso adicional que se te pida.
- Sal de Terminal y reinicia tu Mac en modo normal.
system-override legacy-camera-plugins-without-sw-camera-indication=off.Método 11. Actualiza macOS
A veces el problema de que la cámara no funciona puede ocurrir después de una actualización de macOS. Esto se debe a errores en el software del sistema. En estos casos, lo mejor para solucionar el problema es actualizar macOS.
Sigue estos pasos:
- Haz clic en el menú Apple y selecciona Ajustes del Sistema > General > Actualización de software.
- Si hay alguna actualización disponible, descárgala e instálala siguiendo las instrucciones en pantalla.
Consejo extra: Cómo desinstalar rápidamente del Mac las apps no deseadas
Como hemos mencionado anteriormente, las apps de terceros pueden interferir con tu cámara. Si quieres eliminar estas apps no deseadas en bloque, BuhoCleaner es la herramienta ideal para hacerlo, pruébala.
BuhoCleaner es uno de los mejores desinstaladores de apps para Mac. Está específicamente creado para eliminar apps en bloque, incluso las más rebeldes. En unos pocos clics podrás eliminar sin esfuerzo cualquier app no deseada.
Así es como funciona
- Descarga, instala y ejecuta BuhoCleaner.
- Haz clic en Desinstalador, y verás todas las apps instaladas en tu Mac.
- Selecciona las que no necesites más y haz clic en el botón Eliminar.
Conclusión
Experimentar problemas de funcionamiento de la cámara con el Mac puede ser frustrante, pero afortunadamente, hay varios métodos para resolverlos. En el contenido anterior, te hemos ofrecido once consejos para solucionar estos problemas. Esperamos que al menos uno de ellos te funcione. Si ninguno de estos consejos consigue solucionar el problema de tu cámara, ponte en contacto con el Soporte técnico de Apple para evaluar si algún problema subyacente de hardware pudiera ser la causa de que tu cámara no funcione correctamente.
Por cierto, vale la pena probar el BuhoCleaner que mencionamos en este artículo. Si aún no lo has probado, compruébalo por ti mismo. No te decepcionará.