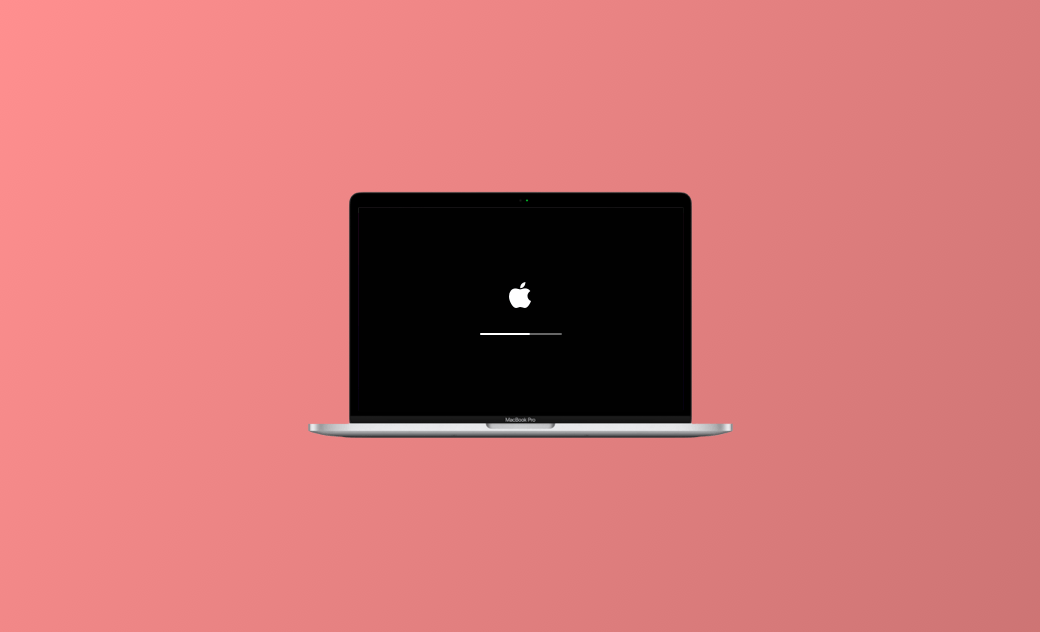El Mac/MacBook se reinicia en bucle: 9 soluciones
Un Mac continuamente reiniciándose es realmente molesto. Especialmente cuando estás trabajando en él.
¿Te preguntas por qué tu Mac continúa reiniciándose y estas buscando soluciones eficaces?
Aquí te ayudaremos primero a averiguar las razones por las que tu Mac continúa reiniciándose y, a continuación, te facilitaremos formas prácticas de resolver el problema basándonos, una a una, en cada una de las razones de base. ¡Sigue leyendo!
¿Por qué mi Mac se reinicia constantemente?
Lo primero que debes hacer es averiguar las razones por las que tu Mac continúa reiniciándose. Partir de una base sólida a partir de la cual aprender las soluciones, y las medidas preventivas como un siguiente paso.
A continuación, enumeramos las 11 razones principales:
- El sistema del Mac está obsoleto
- Un fallo en macOS
- Aplicaciones desactualizadas
- Dispositivos periféricos
- Errores de hardware* Errores de software
- Batería gastada
- Insuficiente espacio de almacenamiento
- Memoria o disco duro incompatibles
- Necesidad de restablecer la configuración
- Un virus
¿Qué hacer cuando el Mac se reinicia constantemente?
Ahora que ya conoces las principales razones que hay tras el reinicio constante del Mac, aprendamos algunos métodos prácticos para conseguir que tu Mac deje de reiniciarse. En primer lugar, puedes forzar el reinicio del Mac, si esto no funciona, prueba otros métodos.
Hemos dividido los problemas de reinicio constante del Mac en dos partes: problemas de fallo del kernel relacionados con el software y problemas relacionados con el hardware. ¡Prueba un método o practícalos todos! Aprende y practica más para evitar que tu Mac siga reiniciándose de nuevo.
1. Actualiza tu Mac
Un Mac desactualizado y los errores de actualización del Mac pueden ser la razón principal por la que tu Mac se reinicia una y otra vez.
Así que la primera acción que debes tomar es verificar si tu Mac tiene una actualización disponible. En caso afirmativo, sigue los siguientes pasos para obtener la actualización:
- Haz clic en el menú Apple y selecciona Ajustes del Sistema.
- Haz clic en General > Actualización de software para comprobar si hay alguna actualización disponible.
2. Actualiza las aplicaciones
Las apps desactualizadas también pueden provocar que tu Mac se reinicie continuamente. Mantén tus aplicaciones actualizadas regularmente. Y si no lo están, ¡intenta actualizar tus apps instaladas ahora!
Estos son los pasos:
- Abre la App Store y haz clic en Actualizar.
- Actualiza todas las aplicaciones de la lista de actualizaciones.
Además de los métodos anteriores, también puedes comprobar si hay una actualización disponible haciendo clic en el menú de aplicaciones del menú de Apple cuando ejecutas la aplicación.
En algunos casos, puede aparecer el aviso emergente: Se ha reiniciado el ordenador debido a un problema. Si te encuentras en esta situación, haz clic en Informar para consultar información más detallada.
3. Fuerza la salida de todas las aplicaciones abiertas
Que haya demasiadas aplicaciones ejecutándose al mismo tiempo es también la clave de que tu Mac se reinicie constantemente. Forzando la salida de todas las aplicaciones puedes conseguir reiniciar tu Mac con éxito. Sigue los siguientes pasos:
- Haz clic en el logo de Apple en la esquina superior izquierda de la pantalla.
- Selecciona Forzar salida.
- Haz clic en la app que quieres cerrar > pulsa y mantén presionado Comando y haz clic en todas las apps de las que quieres forzar la salida al mismo tiempo (no lo sueltes).
- Haz clic en Forzar salida.
4. Desinstala el software problemático
Normalmente, si tu Mac sospecha que una app está causando un reinicio, puede que te pregunte si quieres mover la aplicación a la papelera. Si ese es el caso, simplemente haz clic en Mover a la Papelera.
Sin embargo, así no puedes desinstalar completamente el software problemático. Por tanto, si quieres desinstalar la aplicación problemática por completo, te recomendamos BuhoCleaner. Es un potente y profesional desinstalador de aplicaciones. Hace que la eliminación de aplicaciones problemáticas y archivos relacionados sea completamente posible.
¿Quieres probarlo y explorar más? Sigue los siguientes pasos:
- Descarga gratis, instala y ejecuta BuhoCleaner.
- Haz clic en Desinstalador y selecciona la aplicación problemática.
- Haz clic en Eliminar y espera a que se complete el proceso de eliminación y, a continuación, haz clic en Listo.
5. Desconecta dispositivos periféricos
Si hay problemas con los periféricos, esto también puede causar problemas con tu Mac. Por tanto, para resolver el problema en caso de que el reinicio constante de tu Mac se deba a los periféricos, puedes seguir los siguientes pasos:
- Apaga tu Mac.
- Desconecta todos los dispositivos periféricos. (p.ej. la impresora, el disco externo).
- Enciende tu Mac y comprueba si sigue produciéndose un reinicio inesperado.
- Si se produce un reinicio inesperado, pasa a las siguientes posibles causas.
- Si no se produce, conecta los periféricos uno a uno hasta que el Mac comience a reiniciarse de nuevo (si deseas averiguar qué periférico es el causante del reinicio).
6. Desactiva ítems de inicio
Demasiados elementos de inicio pueden ralentizar tu ordenador. Y esto también puede causar que tu Mac tenga problemas de reinicios constantes. Para desactivar los elementos de inicio menos importantes y salir de la pantalla de reinicio, puedes probar los dos siguientes métodos:
Desactivación a través de los Ajustes del Sistema:
- Haz clic en el icono de Apple y, a continuación, selecciona Ajustes del Sistema.
- Haz clic en General > Ítems de inicio.
- Selecciona los elementos de inicio de sesión no deseados y haz clic en el botón -.
Desactivación a través de BuhoCleaner:
- Descarga gratis, instala y ejecuta BuhoCleaner.
- Haz clic en Elementos de inicio en el menú de la izquierda.
- Haz clic en Escanear y luego desactiva los elementos de inicio no deseados.
7. Usa el modo seguro
Utilizar el modo seguro puede ayudarte a determinar si el reinicio constante del Mac está causado por algún software cargado durante arranque del Mac. El modo seguro impide que tu Mac cargue cierto software cuando se enciende, incluyendo elementos de inicio de sesión, extensiones del sistema que no son necesarias para macOS y fuentes que no son instaladas por macOS.
A continuación, te explicamos cómo entrar en el modo seguro:
En primer lugar, asegúrate de que utilizas un Mac con chip de Apple. Si es así:
- Apaga tu Mac.
- Enciende tu Mac y continúa pulsando y mantén presionado el botón de Encendido hasta que veas la ventana de opciones de inicio.
- Selecciona tu disco de arranque y, a continuación, pulsa y mantén presionada la tecla Mayúsculas y haz clic en Continuar en modo seguro..
- El sistema podría pedirte que inicies sesión de nuevo.
Si tienes un procesador Intel:
- Enciende o reinicia tu Mac y, a continuación, mantén pulsada la tecla Mayúsculas en cuanto el Mac arranque.
- Cuando veas la ventana de inicio de sesión, suelta la tecla y, a continuación, inicia sesión en tu Mac.
- Es posible que te pida que inicies sesión de nuevo. En la primera o segunda ventana de inicio de sesión, deberías ver Arranque seguro en la esquina superior derecha de la ventana.
8. Comprueba la RAM interna y el hardware de terceros
Es más probable que una RAM y un hardware de terceros, y no la RAM de Apple, provoquen que tu Mac se reinicie continuamente. Y esto es debido a que podrían ser incompatibles.
Sigue los siguientes pasos para resolver este problema:
- Quita cualquier RAM de terceros.
- Instala tu RAM de Apple en el sistema y reinícialo.
- Si esto funcionó, significa que la RAM era la razón por la que el Mac seguía reiniciándose.
- Sustituye la RAM de terceros por RAM de Apple de forma permanente.
9. Busca y elimina los virus
Los virus también son una amenaza reincidente que causa problemas al Mac. Utiliza un antivirus para comprobar si hay malware en tu Mac. Si hay alguno, debes desinstalarlo rápidamente.
Palabras finales
En este post, te presentamos las posibles razones por las que tu Mac / MacBook se reinician una y otra vez. Cuando termines de leerlo, ¡ponlo en práctica! Esperamos que estos métodos te permitan ¡conseguir salir de la pantalla de reinicio!