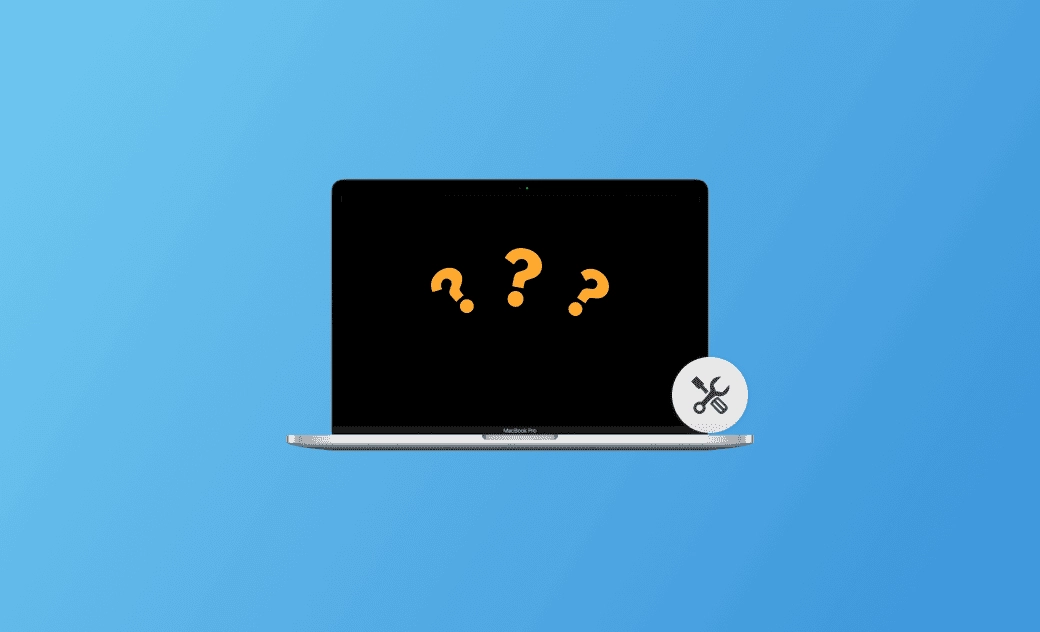La pantalla del MacBook se quedó en negro: Por qué y qué hacer
Este artículo trata sobre las posibles causas y las soluciones a la pantalla negra del MacBook, especialmente después de actualizar a macOS Sequoia. ¡Sigue leyendo para obtener más información!
Para los usuarios es normal encontrarse con el problema de la pantalla negra del MacBook en más de una ocasión, con lo molesto que resulta.
Los usuarios de Mac están informando sobre este problema con más frecuencia después de actualizar a macOS Sequoia.
¡No te preocupes! Aquí tienes algunos consejos útiles para que puedas arreglar la pantalla negra del MacBook. También se incluye qué hacer para evitarlo. ¡Sigue leyendo!
¿Por qué la pantalla de mi MacBook se pone negra?
Con relación a la pantalla negra del MacBook, a continuación, recopilamos y enumeramos las posibles razones más comunes. Examínalas y comprueba si a tu Mac le pasa lo mismo.
- Apps colgadas.
- Problemas de energía.
- Falta de espacio.
- Problemas de actualización a macOS Sequoia.
- Discos de arranque dañados.
- Problemas de hardware.
- Problemas de pantalla.
Qué hacer si la pantalla de tu MacBook se pone negra
Antes de ir a un taller de reparación puedes hacer algunos intentos en casa que valen la pena probar.
En total, vamos a presentar a continuación, 8 métodos para arreglar la pantalla negra en macOS Sequoia. ¡Sigue leyendo!
Comprueba la carga del MacBook
El MacBook no se encenderá si no tiene suficiente energía para activarse, arrancar o funcionar. Si tu MacBook Air / Pro se está quedando sin carga, no se mostrará nada más que una pantalla negra.
Por tanto, antes de nada, comprueba la carga de tu MacBook y, a continuación, enchufa / desenchufa el cable del cargador para comprobar si el cargador es el causante de este problema.
Reinicia el Mac
La pantalla negra del MacBook también puede deberse a errores ocasionales del sistema o a fallos de actualización, que pueden solucionarse fácilmente con un simple reinicio.
Pulsa el botón de encendido para forzar el reinicio de tu Mac en caso de que el reinicio normal no funcione.
Desconecta todos los periféricos
Los periféricos a veces pueden afectar a los efectos de visualización de tu MacBook. Especialmente si estás utilizando una pantalla externa. El Mac M1 con monitor externo se reseña más a menudo por la pantalla en negro. Para solucionar esto, trata de no utilizar un monitor externo.
Desconecta todos los periféricos y comprueba si tu MacBook vuelve a funcionar con normalidad.
Restablece la PRAM o la NVRAM
Restablecer la PRAM ayuda a arreglar los ajustes guardados en la NVRAM que no funcionan con normalidad en los Mac con procesador Intel.
Así es cómo se restablece la PRAM en los Mac con procesador Intel:
- Apaga el Mac.
- Enciende el Mac > inmediatamente mantén pulsados Opción+Comando+P+R.
- Suelta las teclas después de unos 20 segundos.
- Configura cualquier ajuste del sistema restablecido si se te pide o si fuera necesario.
Ejecuta Primera Ayuda
Los errores en los permisos de disco también pueden ser responsables de la pantalla en negro del MacBook. Para reparar el disco de arranque, puedes ejecutar Primera Ayuda desde Recuperación de macOS. Antes de ejecutar Primera Ayuda, haz una copia de seguridad de tus datos más importantes.
Así es como se ejecuta Primera Ayuda desde Recuperación:
- Arranca el Mac desde Recuperación de macOS.
- Haz clic en Utilidad de Discos en cuanto veas las opciones en Recuperación de macOS > haz clic en Continuar.
- Haz clic en el icono Visualización > Mostrar todos los dispositivos.
- Selecciona el disco que quieres reparar > selecciona el último volumen en el disco a reparar.
- Haz clic en Primera Ayuda y sigue las instrucciones en pantalla.
Arranca en modo seguro
Arrancar el Mac en modo seguro te ayuda a descartar que los elementos de arranque sean quienes ponen la pantalla del MacBook en negro.
Además, elimina las interferencias de las apps dejándolas al mínimo.
Inténtalo con la secuencia de teclas del MacBook Pro
Hay otro método que vale la pena probar. Muchos usuarios han informado de que la secuencia de teclas del MacBook les ayudó a salir de la pantalla negra.
Esto es lo que hay que hacer:
Pulsa el botón de encendido una vez > pulsa S, la tecla de acceso directo de reposo, y luego mantén pulsado el botón de encendido para forzar el apagado > espera 15 segundos y pulsa el botón para reiniciar.
Reinstala macOS
Si has probado todos los métodos anteriores, y sigues sin poder resolver este problema, puede que necesites reinstalar macOS (no elimina tus datos personales) o hacer una instalación limpia de macOS (borra todos tus datos).
Estos son los pasos para reinstalar macOS:
Paso 1Apaga el Mac.
Step 2Arráncalo desde Recuperación de macOS.
='Paso 2'}
- En los Mac con chip de Apple:
Mantén pulsado el botón de encendido del Mac > suelta el botón de encendido cuando veas las opciones de inicio > haz clic en Opciones > haz clic en el botón Continuar > selecciona el usuario si se te pide que selecciones un usuario cuya contraseña conozcas > haz clic en Siguiente > introduce la contraseña de administrador del usuario.
- En los Mac con procesador Intel:
- Pulsa y suelta el botón de encendido para encender el Mac.
- Mantén pulsada una de las siguientes combinaciones de teclas inmediatamente después de soltar el botón de encendido:
Comando+R: Recuperación de macOS ofrecerá la versión actual del macOS instalado más recientemente. Opción+Comando+R: Recuperación de macOS podría ofrecer la última versión de macOS que es compatible con tu Mac. Mayúsculas+Opción+Comando+R: Recuperación de macOS puede ofrecer el macOS que venía con tu Mac, o la versión más cercana disponible.
- Mantén pulsadas las teclas hasta que aparezca el logo de Apple o una bola del mundo que gira.
- Utiliza el menú wifi de la esquina superior derecha de la pantalla para seleccionar una red wifi en caso de que se te pida.
- Selecciona el usuario si se te pide que selecciones un usuario del que conozcas la contraseña.
- Haz clic en Siguiente e introduce la contraseña de administrador del usuario.
Paso 3Reinstala macOS desde Recuperación de macOS.
- Haz clic en Reinstalar macOS > Continuar.
- Sigue las instrucciones en pantalla.
- Sigue los pasos del asistente de configuración.
Además de lo mencionado anteriormente, ajustar la configuración del brillo, realizar un ciclo de alimentación del Mac, cerrar y volver a abrir el disco de reparación de la pantalla y desactivar FileVault en Utilidad de Discos en modo de recuperación también pueden salvarte de la pantalla negra del MacBook.
Conclusión
En este artículo, han sido preparados para ti 8 métodos para arreglar la pantalla negra del MacBook.
Anímate y utiliza estos métodos para devolverle la vida a tu Mac.
Además, la falta de espacio suficiente en el Mac también puede provocar la pantalla negra de la muerte de MacBook, un MacBook congelado, etc. Para liberar espacio en tu Mac, posiblemente necesitarás un asistente de limpieza para Mac. ¡BuhoCleaner lo es! Te permite eliminar archivos basura, archivos grandes, archivos duplicados, etc. ¡en minutos!