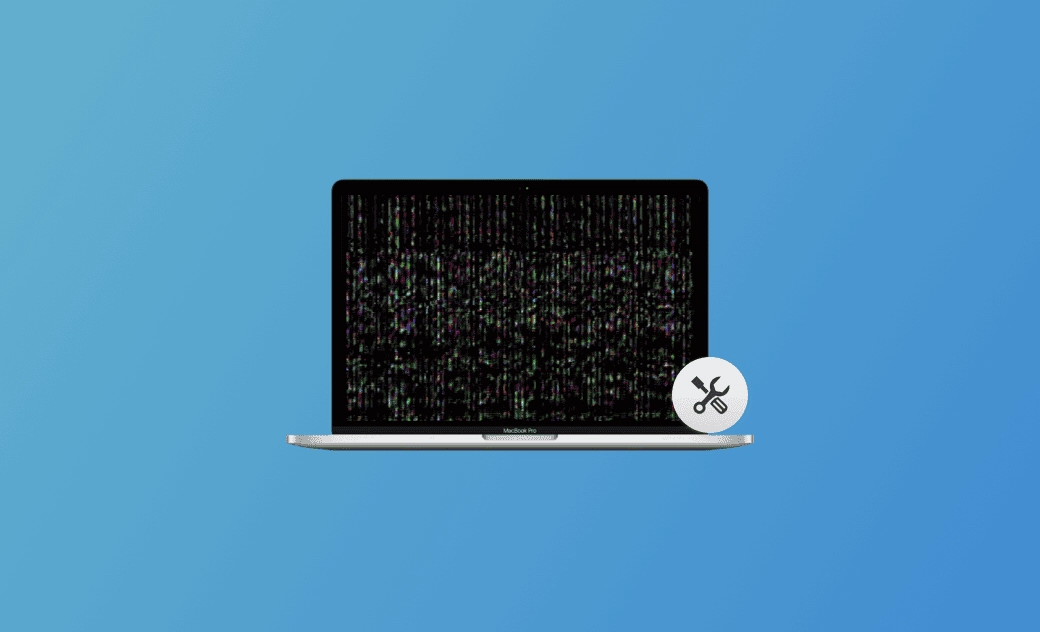La pantalla de mi Mac parpadea: ¿Por qué y qué hacer
¿El parpadeo de la pantalla del Mac te impide acceder a él para entretenerte o incluso para trabajar? ¡No te preocupes! En este artículo encontrarás 10 soluciones comprobadas. Sigue leyendo para aprender información muy útil.
¿Por qué la pantalla de mi Mac parpadea?
Las razones por las que la pantalla del Mac / Mac Air / Pro parpadea son diferentes según cada situación. Echa un vistazo a la siguiente lista y comprueba si tienes los mismos problemas:
- MacOS desactualizado.
- Problemas con la pantalla externa.
- Un conector de la pantalla suelto.
- Se te ha caído el Mac recientemente.
- Problemas con el software.
- Programa de servicio de la retroiluminación de la pantalla del MacBook Pro de 13 pulgadas.
- Resolución de la pantalla.
- Funcionamiento inadecuado del ahorro de energía.
- Procesador gráfico integrado defectuoso.
- Problemas con el hardware.
- Malware.
Qué hacer cuando la pantalla de tu Mac parpadea
Ahora que ya sabes las posibles razones del parpadeo de la pantalla del Mac Air / Pro, vamos a aprender algunas soluciones prácticas para salir de este problema.
En total, 10 métodos fáciles y útiles serán presentados a continuación.
Reiniciar el Mac
Un simple reinicio puede resolver la mayor parte de los errores ocasionales, incluyendo el del parpadeo de la pantalla del Mac.
En primer lugar, reinicia tu Mac para ver si vuelve funcionar normalmente. Si no puedes reiniciar tu Mac, fuerza el reinicio del Mac utilizando el botón de encendido.
Actualizar macOS
Un macOS desactualizado también puede causar el parpadeo de la pantalla del Mac. Es recomendable que siempre tengas actualizado el macOS a la última versión.
Si estás ejecutando una versión beta de macOS, actualízala a la última versión beta / oficial de macOS. La versión más reciente de macOS corregirá los problemas conocidos, y errores y problemas de las versiones anteriores.
Ve a Ajustes del Sistema>General>Actualización de software>Actualizar ahora.
Desactivar el Cambio automático de modalidad de gráficos
En los ordenadores que tienen dos sistemas gráficos, la opción “Cambio automático de modalidad de gráficos” está activada por defecto.
A continuación, te mostramos cómo desactivarlo:
En versiones posteriores a macOS Catalina 10.15:
Haz clic en menú Apple>Preferencias del Sistema>Batería>Opciones>desmarca la casilla “Cambio automático de modalidad de gráficos”.
En macOS Catalina 10.15 y versiones anteriores:
Lo puedes encontrar en las preferencias de Economizador.
Restablecer la PRAM / la NVRAM
Restablecer la PRAM / la NVRAM también ha demostrado ser útil para solucionar el problema del parpadeo de la pantalla del Mac.
Estos son los pasos:
En los Mac con procesador Intel:
- Apaga el Mac.
- Enciende el Mac y, a continuación, mantén pulsados Opción + Comando + P + R.
- Suelta las teclas transcurridos unos 20 segundos.
- Cuando el Mac termine de arrancar, configura los ajustes del sistema que fueron restablecidos.
En los Mac con chip de Apple:
No se requieren pasos adicionales.
Ejecutar Diagnóstico Apple
Diagnóstico Apple, también conocido como Apple Hardware Test, ayuda a los usuarios de Mac a identificar problemas de hardware.
También puede ayudar a determinar qué componente de hardware puede estar fallando y sugiere soluciones.
A continuación, te mostramos cómo iniciar Diagnóstico Apple:
En los Mac con chip de Apple:
- Mantén pulsado el botón de encendido.
- Suelta el botón de encendido cuando veas Opciones.
- Mantén pulsados Comando + D.
En los procesadores Intel:
- Enciende el Mac e inmediatamente mantén pulsada la tecla D mientras se inicia el Mac.
- Suéltala cuando veas una barra de progreso o se te pida que selecciones un idioma.
Si no funciona con la tecla D, mantén pulsados Opción + D.
Los códigos que podrías recibir:
ADP000: No se han encontrado problemas.
VFD001 - VFD007: Es posible que haya un problema con la pantalla o el procesador gráfico.
Eliminar archivos basura y descargas
Demasiados archivos basura y descargas pueden dañar al macOS y hacer que la pantalla parpadee.
Por tanto, es de vital importancia eliminar esos archivos inútiles con regularidad.
El método manual requiere mucho tiempo y esfuerzo, además no es exhaustivo. Así que, si estás buscando una solución rápida e integral, prueba BuhoCleaner.
Es una herramienta de limpieza para Mac profesional y fácil de usar que te ayuda a eliminar archivos basura, descargas y archivos duplicados de una sola vez y en cuestión de minutos.
Arrancar el Mac en modo seguro
Arrancar el Mac en modo seguro es de gran ayuda para identificar si los problemas son causados por elementos de inicio.
También funciona con los procesos básicos y claves. Y por tanto evita la mayoría de los problemas del Mac, incluyendo el del parpadeo de la pantalla.
Desactivar True Tone
La función True Tone puede ajustar automáticamente la pantalla para hacer que los colores parezcan consistentes en diferentes condiciones de iluminación ambiental.
Sin embargo, algunos usuarios informan de que esta función puede provocar parpadeos en la pantalla del Mac en algunos casos.
Vale la pena probar a desactivar esta función.
Así es como se hace:
En macOS Ventura, Sonoma y Sequoia:
Ve a menú Apple>Ajustes del Sistema>Pantallas>Selecciona tu pantalla>Desactiva True Tone.
En versiones anteriores de macOS:
Ve a menú Apple>Preferencias del Sistema>Pantallas>Ajustes de la pantalla>Selecciona tu pantalla>marca la casilla True Tone.
Reinstalar macOS
Reinstalar macOS es útil para descartar problemas de software. Y no se borrarán tus datos personales.
A continuación, te explicamos cómo reinstalar macOS:
- Apaga el Mac.
- Arranca desde Recuperación de macOS.
En los Mac con chip de Apple:
Mantén pulsado el botón de encendido>suelta el botón de encendido cuando veas las opciones de inicio>haz clic en Opciones>Continuar.
En los Mac con procesador Intel:
Pulsa el botón de encendido>suelta el botón de encendido e inmediatamente mantén pulsadas las teclas Comando + R hasta que veas un logotipo de Apple o un globo giratorio.
Selecciona un usuario>haz clic en Siguiente>introduce su contraseña.
Reinstalar macOS desde Recuperación de macOS
Selecciona Reinstala macOS Sequoia>haz clic en Continuar>sigue las instrucciones en pantalla.
Contactar con el Soporte técnico de Apple
¿Has probado todos los métodos anteriores y aun así sigues estancado en la pantalla parpadeante? Ponerse en contacto con el Soporte técnico de Apple puede ser la solución definitiva. Anímate y pide ayuda al Soporte técnico de Apple.
Además de lo anteriormente mencionado, cambiar la resolución de la pantalla, desactivar la aceleración por hardware de los navegadores (si el problema de parpadeo de la pantalla se produce durante actividades de navegación), borrar las cachés, desconectar y volver a conectar el conector de la pantalla, restablecer el SMC, desactivar “Ajustar brillo automáticamente”, comprobar el Programa de servicio de la retroiluminación de la pantalla del MacBook Pro de 13 pulgadas, etc. también puede ser útil para solucionar el parpadeo de la pantalla del Mac.
Conclusión
Después de leer este artículo prueba alguno de los métodos mencionados anteriormente para arreglar el parpadeo de la pantalla de tu Mac.