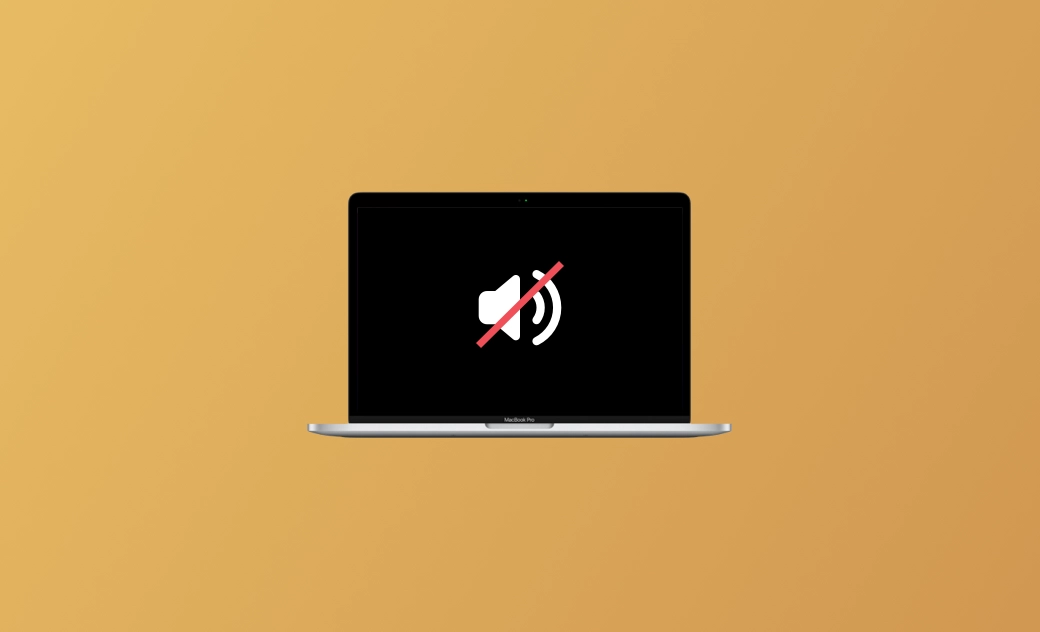El sonido del MacBook no funciona: 9 soluciones
Ya sea en la vida diaria o en el trabajo, muchos usuarios de Apple han informado de que han encontrado problemas de sonido en sus MacBook, con el problema empeorando después de las actualizaciones.
Las razones por las que el sonido del MacBook puede que no funcione pueden ser diferentes según cada situación. En este artículo, vamos a tratar las posibles causas y a ofrecer soluciones prácticas siguiendo un orden. ¡Sigue leyendo!
¿Por qué no funciona el sonido de mi Mac?
Antes de presentar las soluciones prácticas para solucionar el problema de que el sonido del MacBook no funciona después de una actualización, es mejor que aprendas más sobre las posibles razones por las que el sonido de tu MacBook no funciona. Las razones más comunes por las que el sonido del MacBook puede que no funcione se enumeran a continuación:
- El sonido fue silenciado ocasionalmente y no te has dado cuenta.
- Conectaste tu MacBook con el Bluetooth y olvidaste desconectarlo hasta ahora.
- Has bajado el volumen al mínimo.
- Errores de los periféricos.
- La versión de macOS no está actualizada.
- Errores de macOS Sequoia.
- Selección incorrecta del dispositivo de salida.
¿Qué hacer cuando el sonido en MacBook no funciona?
Ahora que ya has averiguado qué puede causar el problema de que el sonido de tu MacBook no funcione, pasemos a ver algunos métodos prácticos para solucionarlo.
Es recomendable que vayas del método más fácil al más complejo, uno a uno, para encontrar la solución para cada causa.
1. Comprueba Silenciar está activado
En la mayoría de los casos, los altavoces del MacBook no funcionan porque Silenciar está activado. Es normal que los usuarios activen Silenciar y se olviden de desactivarlo.
Así es cómo puedes verificar la configuración del sonido de tu Mac:
- Haz clic en el icono de Apple en la parte superior izquierda.
- Haz clic en Ajustes de Sistema > Sonido.
- Desplázate hacia abajo y comprueba si has activado Silenciar.
2. Comprueba si el volumen está al mínimo
Si bajas el volumen al mínimo, parecerá que el volumen de tu MacBook no funciona. Es posible que hayas bajado el volumen al mínimo mientras atendías una llamada. Y después te hayas olvidado de subir el volumen a un nivel normal.
La forma de comprobarlo es la misma que la indicada en el punto anterior. Sólo tienes que comprobar que Volumen de salida esté por encima de Silencio para solucionar el problema.
También, puedes comprobarlo a través del centro de control en la barra de menús.
3. Comprueba si has seleccionado un dispositivo de salida incorrecto
Puede que haya más de un dispositivo de salida en tu Mac. Así que, si seleccionas un dispositivo de salida incorrecto, no saldrá ningún sonido de tu MacBook.
Ve a los Ajustes de Sonido siguiendo el método anterior y comprueba si has seleccionado el dispositivo de salida correcto. Si no es así, vuelve a seleccionar el dispositivo de sonido junto a **Reproducir efectos de sonido **.
O puedes abrir directamente centro de control en la barra de menús. Hacer clic en el apartado de Sonido, y seleccionar el dispositivo de sonido correcto.
4. Comprueba si has activado Bluetooth
Si has activado y te has conectado a Bluetooth, puede que no oigas ni un solo sonido saliendo de tu MacBook.
Ponte los auriculares Bluetooth para comprobar si se oye algo en ellos. Si es así, desconecta el Bluetooth y volverás a escuchar de nuevo el sonido saliendo de tu MacBook.
Para desconectar Bluetooth, puedes ir a Ajustes del Sistema > Bluetooth. O buscarlo desde el centro de control.
5. Reinicia el controlador de sonido a través del Monitor de Actividad
Un problema en el controlador de sonido también puede ser la causa de que el sonido de tu MacBook no funcione. En este caso, lo único que tienes que hacer es reiniciar el controlador de sonido. Y puedes reiniciarlo a través del Monitor de Actividad.
Estos son los pasos para reiniciar el controlador de sonido a través del Monitor de Actividad:
- Abre Spotlight y entra en el Monitor de Actividad.
- Introduce coreaudiod en el cuadro de búsqueda.
- Selecciónalo y pulsa el botón X para salir de él.
- Espera a que el controlador de sonido se reinicie automáticamente.
6. Reinicia el MacBook
Reiniciando el Mac se pueden solucionar algunos errores ocasionales. Si has probado los métodos anteriores y aun así el error continúa, prueba a reiniciar tu MacBook para ver si esto funciona.
Si el sonido vuelve a la normalidad después de reiniciar el MacBook, entonces puede ser que estuviésemos ante un error ocasional.
7. Actualiza macOS
Una versión de macOS desactualizada puede ocasionar algunos errores inesperados a los usuarios. Comprueba la versión de tu macOS en Acerca de este Mac o en los Ajustes del Sistema. Si tu versión de macOS no es la más reciente, actualízala.
8. Desinstala y vuelve a instalar alguna app problemática
Una app problemática puede provocar que el MacBook no responda. Así que es importante desinstalar esa app por completo.
La limpieza manual puede no ser completa. Es recomendable buscar un limpiador profesional de Mac para hacerlo.
BuhoCleaner es uno de los mejores limpiadores para Mac. Te ayuda a desinstalar apps problemáticas rápida y completamente.
Estos son los pasos para desinstalar apps problemáticas con BuhoCleaner:
- Descarga gratuitamente, instala y abre BuhoCleaner.
- Haz clic en Desinstalador.
- Selecciona la app que quieres desinstalar.
- Haz clic en Eliminar.
9. Ponte en contacto con Apple
Si ninguno de los métodos anteriores funciona, puede que tu MacBook tenga un problema de hardware. Intenta recordar si se te ha caído el MacBook o si pudiera haber sufrido daños por el contacto con el agua. Si es así, ponte en contacto con Apple para obtener ayuda.
Además de los 9 métodos anteriores, también puede ser útil utilizar Terminal y restablecer el SMC, etc. Si estás familiarizado con Terminal, puedes ver información en algún tutorial y seguirlo.
Conclusión
Este artículo explora las posibles razones por las que el sonido de tu MacBook no funciona y proporciona soluciones prácticas. Sigue estos pasos para restaurar el sonido de tu MacBook.