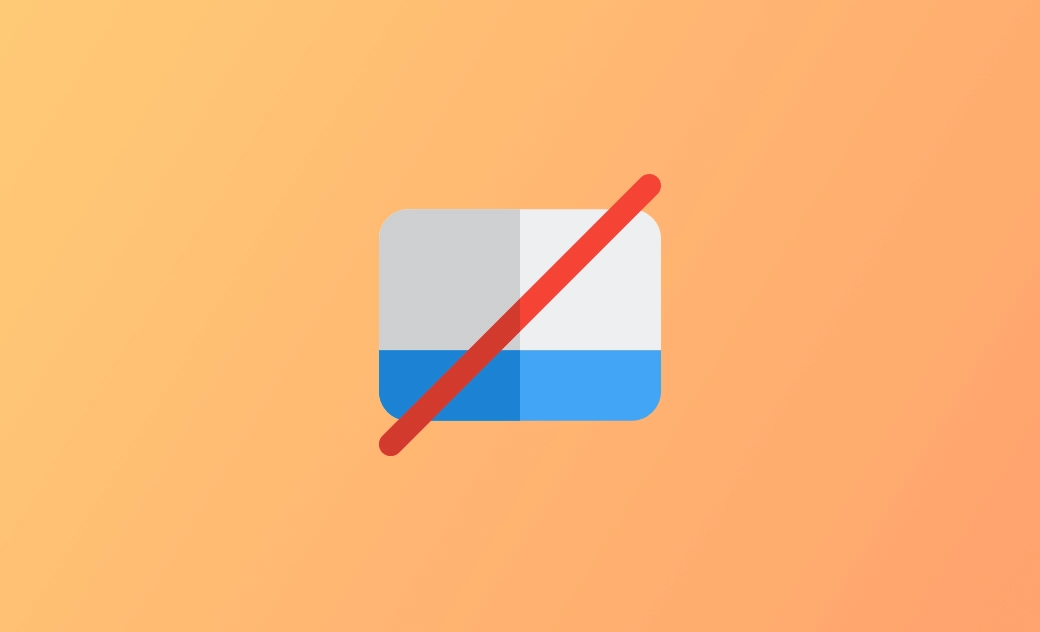El tackpad del Mac no funciona: 10 soluciones
Si el trackpad de tu Mac no funciona o no hace clic, puedes probar los 10 consejos siguientes para solucionar el problema.
1. Reinicia el MacBook
Si de repente el trackpad de tu Mac deja de funcionar, lo primero que debes hacer es reiniciar el ordenador y ver si así se soluciona el problema. Haz clic en Apple > Reiniciar para reiniciar el Mac.
Si un simple reinicio no sirve de ayuda, prueba a forzar el reinicio del MacBook manteniendo pulsado el botón de Encendido hasta que se apague y, a continuación, volviéndolo a encender.
2. Limpia el trackpad
La segunda cosa que puedes hacer para solucionar el problema de que el trackpad del Mac no funciona o no hace clic es limpiar el trackpad. El polvo o la suciedad pueden afectar al funcionamiento del trackpad. Puedes limpiar el trackpad con un paño suave y limpio.
3. Asegúrate de que tu Mac tiene energía
Si la batería de tu Mac está muy baja, puede que no funcione bien incluido el trackpad. Asegúrate de que tu MacBook está cargado y tiene suficiente energía.
4. Comprueba la configuración del trackpad del Mac
Si el trackpad no funciona en tu Mac, puedes ir a Apple > Ajustes del Sistema > Trackpad y comprobar que los ajustes del trackpad están configurados correctamente.
5. Actualiza tu macOS
Asegúrate de que tu macOS está actualizado. Las actualizaciones de software pueden incluir correcciones de errores y mejoras que podrían resolver los problemas del trackpad del Mac. Haz clic en Apple > Ajustes del Sistema > General > Actualización de software para actualizar tu Mac.
6. Prueba el trackpad en modo seguro
Puedes arrancar tu Mac en modo seguro manteniendo pulsada la tecla Mayúsculas durante el arranque. El modo seguro del Mac es una versión básica de macOS y desactiva las extensiones de terceros. Puede ayudarte a identificar si el problema de que el trackpad del MacBook no funcione se puede deber a un conflicto de software.
7. Restablece la NVRAM / la PRAM
El restablecimiento de la memoria de acceso aleatorio no volátil (NVRAM) o la RAM de parámetros (PRAM) puede borrar la configuración del sistema que podría estar causando que trackpad del Mac no funcione o no haga clic. Reinicia el MacBook y mantén pulsadas simultáneamente las teclas Opción + Comando + P + R durante 20 segundos hasta que oigas dos veces el pitido de arranque. Suelta las teclas para restablecer la PRAM / la NVRAM en el Mac.
8. Restablece el SMC en el Mac
Restablecer el SMC (controlador de gestión del sistema) puede servir de ayuda para solucionar problemas relacionados con el hardware en el Mac, como que el trackpad no funcione / no haga clic. Puedes restablecer el SMC en el Mac apagando el Mac, pulsando Mayúsculas + Control + Opción + Encendido durante 10 segundos, soltando estas teclas y pulsando de nuevo el botón de Encendido del MacBook.
9. Prueba con un ratón y un teclado externos
Si el trackpad de tu Mac no funciona o no hace clic, puedes conectar un ratón o un teclado externos a tu Mac y ver funcionan correctamente.
10. Contacta con el Soporte técnico de Apple
Si ninguno de los consejos anteriores te sirve de ayuda para solucionar el problema de que el trackpad no funciona en el Mac, puedes ponerte en contacto con el Soporte técnico de Apple o llevar el MacBook a una tienda Apple Store para que lo reparen, ya que podría tener un problema de hardware.
El mejor limpiador para Mac - BuhoCleaner
Tu ordenador Mac puede hacerse cada vez más lento después usarlo durante un periodo largo de tiempo. Es aconsejable que utilices un programa limpiador profesional para Mac como BuhoCleaner para limpiar regularmente tu Mac y optimizarlo consiguiendo el mejor rendimiento.
Con BuhoCleaner puedes hacer una limpieza rápida de tu Mac y eliminar una gran cantidad de datos basura, desinstalar apps por completo sin dejar restos, encontrar y eliminar archivos grandes o archivos duplicados, gestionar los elementos de inicio del Mac, liberar la RAM, vaciar la caché de las DNS etc.
Conclusión
Este artículo te facilita 10 soluciones que te pueden servir de ayuda para solucionar el problema de que el trackpad del Mac no funciona. Espero que ahora el trackpad funcione bien. Si quieres recibir más consejos sobre el Mac y el iPhone, puedes visitar nuestra página web oficial: https://www.drbuho.com/es.