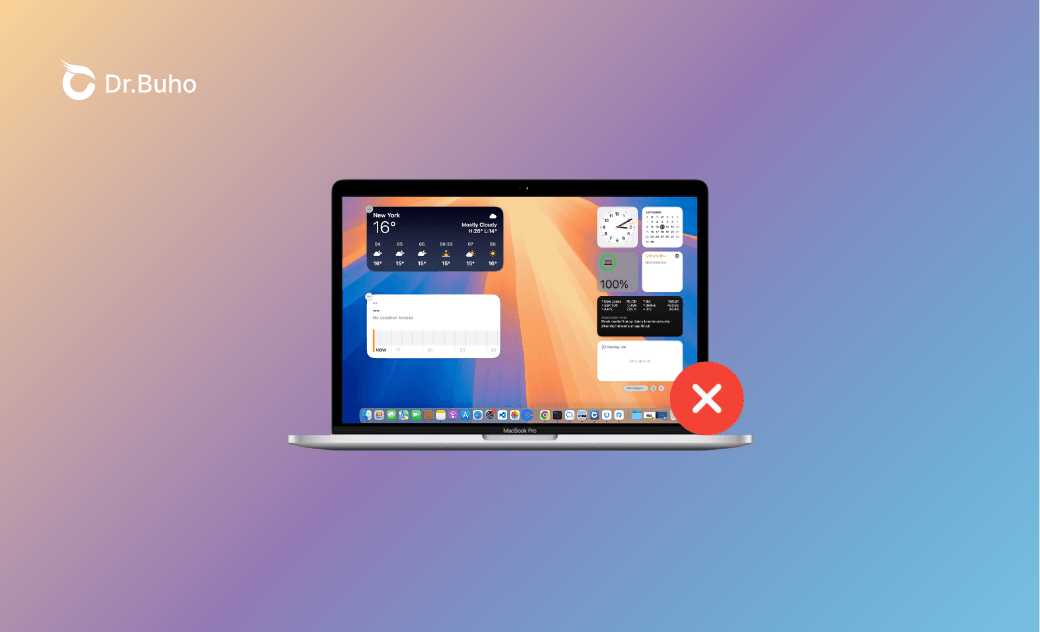Los widgets de macOS Sequoia no funcionan - 9 soluciones
Este artículo está dedicado a ayudar a los usuarios de Mac a solucionar el problema de los widgets que no funcionan en macOS Sequoia 15. Revisa los problemas comunes de los widgets y aprende soluciones efectivas para resolverlos. ¡Sigue leyendo!
macOS Sonoma refuerza la función de los widgets, permitiendo agregar widgets del iPhone al escritorio, introduciendo el desvanecimiento de widgets para mejorar la concentración, y ampliando la galería de widgets.
Sin embargo, muchos usuarios han encontrado diferentes problemas con los widgets tras actualizar a macOS Sequoia, como que los widgets no funcionan o no responden, o que los widgets del iPhone no funcionan en macOS Sequoia.
¡Relájate! En este artículo, te proporcionaremos 9 soluciones fáciles y rápidas para solucionar estos problemas. ¡Sigue leyendo para más detalles!
¿Por qué no funcionan mis widgets en macOS Sequoia?
Los problemas comunes de widgets en macOS Sequoia incluyen widgets que no funcionan o no responden, se quedan atascados, cargan lentamente, no se actualizan, se cierran inesperadamente, y widgets del iPhone que no funcionan en Mac.
Sea cual sea tu problema, verifica si es causado por una de las siguientes razones:
- Problemas de conectividad a Internet.
- Problemas con los Servicios de Ubicación.
- Aplicación corrupta o incompatible.
- Fallos del sistema.
- Aplicaciones diseñadas para iPhone no compatibles con macOS.
Cómo solucionar widgets que no funcionan en macOS Sequoia
Después de revisar las posibles causas de los problemas con los widgets en macOS Sequoia, ¡vamos directo a las soluciones rápidas!
1. Reinicia tu Mac
Un simple reinicio puede solucionar la mayoría de los problemas ocasionales del sistema macOS. Vale la pena intentarlo, ya que no se perderán datos. Reinicia y verifica si esto funciona.
2. Verifica la Conectividad a Internet
La conectividad a Internet puede ser un factor clave para que los widgets no se actualicen. Muchas aplicaciones en los widgets necesitan una conexión a red para actualizarse, como el clima, Servicios de Ubicación, Mail, Safari y Contactos.
Además, cuando utilizas widgets de tu iPhone en tu Mac, tu iPhone debe estar cerca de tu Mac o en la misma red Wi-Fi para que los widgets carguen actualizaciones en tiempo real. En este caso, asegúrate de que tanto tu iPhone como tu Mac estén en buenas condiciones de conexión a Internet.
3. Habilita los Servicios de Ubicación
Tener los Servicios de Ubicación deshabilitados puede impedir que los widgets accedan a la información del clima. Activa los Servicios de Ubicación para el Clima.
Así es como lo haces:
Ve al Menú de Apple > Configuración del Sistema > Privacidad y Seguridad > Servicios de Ubicación > Habilitar Servicios de Ubicación > Activa el interruptor de Clima.
4. Forzar el cierre y volver a abrir los widgets
Cerrar forzosamente y volver a abrir los widgets usando el Monitor de Actividad puede ayudar a solucionar problemas ocasionales de widgets, como fallos, estar atascados al cargar, o tiempos de carga lentos.
Así es como lo haces:
- Abre el Monitor de Actividad.
- Escribe "widget" en la barra de búsqueda.
- Selecciona todos los procesos relacionados con los widgets. (Mantén presionada la tecla Comando para seleccionar varios procesos al mismo tiempo).
- Haz clic en el botón X > Forzar Cierre.
5. Restablece el Centro de Notificaciones/Widgets usando Terminal
Otra forma de solucionar widgets que no responden o fallan es restablecer los widgets usando Terminal.
Sin embargo, ten en cuenta que esto restablecerá todas las configuraciones de widgets. Piénsalo bien antes de aplicar este método.
Aquí está cómo hacerlo:
- Abre Terminal usando Spotlight.
- Escribe el siguiente comando y presiona la tecla Enter:
defaults delete com.apple.notificationcenterui; killall NotificationCenter
- Haz clic en Permitir cuando aparezca la ventana emergente.
6. Actualiza macOS
Los errores y problemas en macOS Sequoia también pueden impedir que los widgets funcionen. Se recomienda mantener tu Mac actualizada, especialmente si estás usando una versión beta de macOS Sequoia.
Aquí te mostramos cómo actualizar macOS:
- Haz clic en el menú de Apple y selecciona Configuración del Sistema.
- Haz clic en General > Actualización de Software y el sistema verificará automáticamente si hay actualizaciones disponibles.
- Si hay una actualización disponible, haz clic en el botón Actualizar Ahora y sigue las instrucciones en pantalla para la descarga e instalación.
7. Actualiza/Desinstala aplicaciones
Como se mencionó en las razones por las que los widgets de macOS Sequoia no funcionan, la compatibilidad de las aplicaciones es crucial para que los widgets funcionen correctamente.
Actualiza las apps del iPhone: Ve a App Store > toca el nombre en la esquina superior derecha > toca Actualizar Todo.
Actualiza las apps de Mac: Ve a App Store > Actualizaciones > Actualizar Todo.
8. Elimina las apps del iPhone que causan fallos
Algunas aplicaciones están diseñadas para iPhone, por lo que pueden no ser compatibles con macOS. Esto puede causar que los widgets de macOS Sequoia no funcionen si has habilitado la función Usar widgets de iPhone.
La solución correspondiente es eliminar esas aplicaciones del iPhone que causan fallos.
9. Elimina y vuelve a agregar los widgets problemáticos
Algunos widgets pueden fallar durante su uso, intenta eliminarlos y volver a agregarlos para solucionar este problema.
Así es como lo haces:
- Haz clic en la hora cerca del Centro de Control en la Barra de Menú para abrir el Centro de Notificaciones.
- Haz clic en Editar widgets en la parte inferior.
- Haz clic en el signo - para eliminar los widgets problemáticos.
- Busca el widget que deseas volver a agregar y haz clic para añadirlo a los Widgets de Escritorio.
Si ves que los Widgets no aparecen, revisa la configuración de Escritorio y Dock y activa Mostrar Widgets: Ve al Menú de Apple > Configuración del Sistema > Escritorio y Dock > Activa Mostrar Widgets.
Además de los 9 métodos mencionados anteriormente, hay otras cosas a intentar que pueden ser útiles. Por ejemplo, abrir las apps a través de los widgets y cerrarlas, asegurarte de que el Mac y el iPhone están conectados a la misma wifi, entrar y salir en modo seguro, desactivar y activar "Usar widgets del iPhone", actualiza tu iPhone a iOS 17, y asegurarte de que los dos dispositivos están usando el mismo ID de Apple.
Consejo adicional: Cómo mejorar el rendimiento de tu Mac
En realidad, tanto si se cuelgan los widgets como si lo hacen las aplicaciones, además de la incompatibilidad, hay otra razón clave – la falta de espacio suficiente.
Para mejorar el rendimiento de tu Mac ahorrando tiempo y esfuerzo, puedes utilizar una herramienta de limpieza para Mac de terceros.
BuhoCleaner es un potente limpiador de Mac y monitor del rendimiento del Mac fácil de usar. Te permite limpiar archivos duplicados, archivos basura, etc. ¡en minutos!
Conclusión
Después de leer este artículo, ¿tienes claro cómo solucionar el problema de los widgets de macOS Sequoia?
¡Anímate y prueba estos métodos!