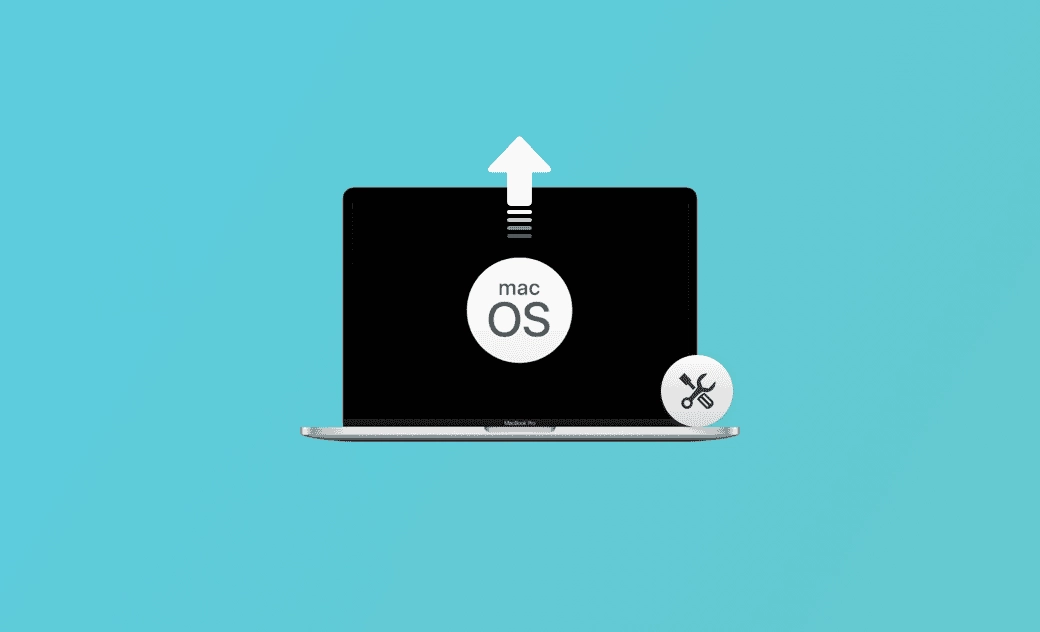Mac se queda colgado al actualizar: 9 soluciones
Apple lanza nuevas versiones de macOS para mejorar la experiencia de los usuarios y ofrecer diferentes funciones nuevas, como con el último macOS Ventura y el próximo macOS Sequoia. Muchos usuarios de Apple instalarán las actualizaciones lo antes posible.
Sin embargo, hay situaciones en las que tu Mac se puede colgar al comprobar las actualizaciones mientras actualizas tu macOS en búsqueda de nuevas funciones. Descubramos a continuación cómo solucionar el bloqueo de la actualización de macOS.
¿Por qué se queda colgado tu Mac al actualizar?
Antes de aprender a solucionar el bloqueo de la actualización de macOS, pongámonos al día sobre las posibles razones por las que tu Mac se cuelga mientras actualizas macOS.
Estas son las razones más comunes y frecuentes del bloqueo de las actualizaciones de software del Mac:
- Conexión de internet inestable.
- Falta de espacio suficiente para las actualizaciones de macOS.
- Falta de energía suficiente para las actualizaciones de macOS.
- Problemas con el SMC o con la NVRAM.
- Error en el servidor de Apple.
- Problemas de incompatibilidad.
Qué hacer si tu Mac se queda colgado al actualizar
Una vez entendidas cuáles pueden ser las posibles causas del bloqueo de la actualización de macOS, es el momento de aprender a solucionarlo.
Hay diferentes soluciones según tus múltiples necesidades. Empieza por la que te resulte más fácil de poner en práctica. Sigue leyendo para aprender cada solución en detalle.
1. Reinicia / fuerza el reinicio de tu Mac
La solución más rápida para arreglar el problema de las actualizaciones es reiniciar o forzar el reinicio de tu Mac. Intenta reiniciar tu Mac primero.
Y si no puedes realizar esta acción o esta acción no funciona, intenta forzar la salida de tu Mac. Pulsa al mismo tiempo Comando + Opción + Esc, y luego selecciona Forzar salida de la actualización.
También puedes mantener pulsado directamente el botón de encendido para apagar y reiniciar tu Mac.
2. Comprueba la alimentación de tu Mac
Una actualización exitosa también requiere suficiente energía. Si tu batería está baja, puede ocurrir que la actualización se detenga y que se produzcan algunos problemas ocasionales.
Por eso, es recomendable que mantengas el cargador conectado o te asegures de que haya más del 50% de la batería libre cuando actualices tu macOS.
3. Comprueba la situación de internet y restablece los ajustes de red
Una conexión a internet inestable o una velocidad de red lenta pueden causar el bloqueo de la actualización de software del Mac durante la descarga.
Comprueba que las condiciones de conexión a internet sean buenas. Si no es así, cambia de wifi, etc. para asegurar una buena conexión de internet para la actualización.
Cómo solución rápida puedes descargar BuhoCleaner para monitorizar la velocidad de la red.
4. Libera espacio
El insuficiente espacio de almacenamiento en el Mac siempre provoca que la actualización del Mac se cuelgue. Esto ocurre porque cuando actualizas tu macOS, necesitas preparar suficiente espacio libre para instalar las actualizaciones.
Si no hay espacio suficiente para la actualización, puedes quedarte colgado en la pantalla de actualización.
En este caso, es mejor que primero liberes espacio suficiente para tu Mac y luego actualices macOS.
Liberar espacio manualmente puede requerir mucho tiempo y esfuerzo. Si estás buscando una solución rápida para liberar espacio, puedes escoger un limpiador para Mac profesional y potente como BuhoCleaner.
Con esta herramienta de limpieza para el Mac, la limpieza rápida, la limpieza de archivos grandes, la limpieza de duplicados, la desinstalación de aplicaciones, etc. se vuelve más sencilla y rápida.
¡Consíguelo ya y libera espacio suficiente para la próxima actualización de macOS Sequoia!
5. Comprueba el servidor de Apple
Otro contenido que ha de ser comprobado - el servidor de Apple.
Cada vez que Apple lanza una nueva versión, muchos usuarios tienen urgencia por estar actualizados. En cuanto Apple lanza macOS 15 Sequoia, la mayoría de la gente actualizará su macOS a macOS Sequoia.
Con tantos usuarios descargando las actualizaciones al mismo tiempo, es fácil que el servidor de Apple se cuelgue. Así que, tras probar varios métodos, si estos no funcionan, ve a la página Estado del sistema de Apple y comprueba que Actualización de software de macOS está en verde, lo que significa que está disponible.
6. Instala la actualización en modo seguro
Instalar la actualización en modo seguro puede ayudarte a comprobar si el problema de actualización está causado por el software de inicio. Arrancar en este modo puede ayudarte a excluir algunos errores y averiguar la causa.
Las formas de entrar en el modo seguro son diferentes en los Mac con chip de Apple y en los Mac con procesador Intel. Comprueba primero si tu Mac es de chip de Apple o con procesador Intel, para entrar en modo seguro siguiendo el método que corresponda.
Esta es la forma de arrancar tu Mac en modo seguro:
- En los Mac con chip de Apple:
- Haz clic en el menú Apple > Apagar.
- Mantén pulsado el botón de encendido hasta que aparezcan las opciones de arranque.
- Selecciona un volumen.
- Mantén pulsada la tecla Mayús > haz clic en Continuar en modo seguro.
Para saber si has conseguido entrar en modo seguro, mira si aparece Arranque seguro en la barra de menús cuando aparezca la ventana de inicio de sesión.
- En los Mac con procesador Intel:
- Enciende / reinicia el Mac e inmediatamente mantén pulsada la tecla Mayúsculas hasta que veas la ventana de inicio de sesión.
- Inicia sesión en el Mac.
- Inicia sesión de nuevo si se te solicita.
Para saber si has conseguido entrar en modo seguro, comprueba si aparece Arranque seguro en la barra de menús en la primera o segunda ventana de inicio de sesión.
7. Reinstala macOS desde Recuperación de macOS
Recuperación de macOS es un sistema de recuperación integrado. Reinstalar macOS desde el modo de recuperación de macOS te permite reinstalar el sistema operativo del Mac, y puede ayudarte a salir del problema del bloqueo de la actualización de macOS.
Después de todo, el bloqueo de la actualización del Mac puede deberse a diferentes razones. Así que, si lo mencionado hasta ahora no te permite resolver este problema, vale la pena intentarlo.
- Antes de reinstalar macOS desde Recuperación de macOS, es mejor que hagas una copia de seguridad de los archivos importantes en caso de pérdida de datos.
- Reinstalar macOS desde Recuperación de macOS requiere una conexión de red.
8. Restablece el SMC y la NVRAM
SMC son las siglas de System Management Controller, controlador de administración del sistema. Si has probado los métodos anteriores, y aun así no logras solucionar el bloqueo de la actualización de macOS, puedes intentarlo restableciendo el SMC o la NVRAM.
9. Espera más tiempo
Es indudable que la actualización de macOS es un proceso que lleva su tiempo.
El tiempo de espera real puede ser más largo del que nos muestra. Así que cuando quieras actualizar tu macOS, ten paciencia y espera a que este haga su trabajo. Es recomendable que actualices tu Mac por la noche, cuando no necesites utilizarlo.
Además de las soluciones que hemos mencionado anteriormente, hay otras formas de salir del bloqueo de la actualización de Mac, por ejemplo, desactivando FileVault, actualizando macOS a través de Terminal, etc.
Conclusión
En este artículo, se presentan detalladamente 9 métodos prácticos para solucionar el bloqueo de la actualización de Mac.
Con la llegada de las actualizaciones de macOS Sequoia, estos métodos pueden ser de mucha ayuda para solucionar el bloqueo de la actualización de macOS.
Espero que al menos con uno de ellos puedas salir del problema del bloqueo de la actualización de software de tu Mac.