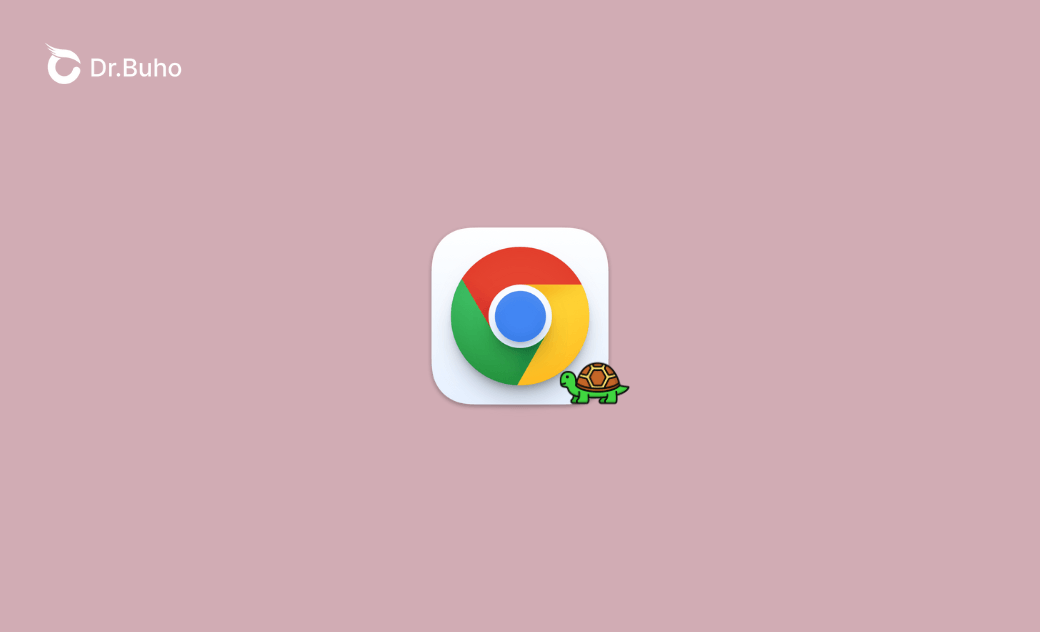Chrome lento en Mac (Sequoia): Por qué y soluciones
Google Chrome funziona lentamente sul vostro Mac? Leggete questo articolo del blog per capire perché e scoprire come rendere più veloce il vostro Chrome.
Google Chrome è senza dubbio il browser web più popolare, rinomato per la sua velocità ed efficienza. Tuttavia, molti utenti Mac hanno segnalato prestazioni lente, in particolare dopo l'aggiornamento di macOS Sequoia.
Se vi trovate ad affrontare lo stesso problema e vi chiedete perché Chrome è così lento sul vostro Mac, questa guida è qui per aiutarvi. In questo articolo approfondiremo le ragioni di un Chrome lento e vi forniremo dei metodi efficaci per migliorarne la velocità.
Date un'occhiata ora!
Perché Chrome è così lento sul mio Mac?
Le prestazioni di Google Chrome su Mac possono essere influenzate da una serie di fattori. Di seguito sono riportati i motivi più comuni alla base del rallentamento:
- Troppe schede aperte.
- Problemi con i file di cache.
- Sovraccarico di estensioni.
- Cómo liberar memoria (RAM) en Mac.
- Visualizzazione multipla.
- Limitazioni hardware.
- Chrome/estensioni/macOS non aggiornati.
- Connessione Internet scadente.
- Malware
Come risolvere il problema di Google Chrome lento sul Mac
Ora che abbiamo identificato i potenziali colpevoli, analizziamo i passi da compiere per velocizzare Chrome sul Mac.
1. Aggiornate il vostro Chome
Se Google Chrome non è aggiornato, potrebbe funzionare lentamente su macOS. L'aggiornamento può assicurarvi di beneficiare degli ultimi miglioramenti delle prestazioni e delle correzioni di bug.
Per aggiornare Chrome:
- Fate clic sul menu di Google Chrome e selezionate Informazioni su Google Chrome.
- Aggiornare Chrome, quindi riavviare il browser.
2. Chiudere le schede non utilizzate
Ogni scheda aperta consuma una parte dello spazio di memoria. Più schede sono aperte, maggiore è la pressione sulle prestazioni di Chrome. Limitando il numero di schede aperte, è possibile liberare risorse di sistema del Mac, rendendo Chrome più veloce.
3. Rimuovere le estensioni indesiderate
Anche un numero eccessivo di estensioni può rallentare Chrome. Si consiglia di rimuovere le estensioni inutilizzate e obsolete da Chrome.
- Aprire Google Chrome.
- Fare clic sul menu a tre punti accanto al proprio account Google Chrome, quindi selezionare Estensioni > Gestisci estensioni.
- Rimuovere le estensioni non più necessarie.
4. Interrompere le attività indesiderate
Alcune attività in background possono consumare una parte significativa delle risorse del sistema. Seguite questi passaggi per chiudere le attività indesiderate e velocizzare Chrome:
- Aprite Google Chrome.
- Fate clic sul menu a tre punte accanto al vostro account Google Chrome e poi su Altri strumenti > Task Manager.
- Nella finestra Task Manager, selezionare i processi non desiderati e fare clic su Termina processo.
5. Cancellare la cache in Chrome
Un file di cache è progettato per aiutare una pagina a caricarsi più velocemente. Tuttavia, se si corrompe, si può notare che Chrome funziona lentamente. Per risolvere questo problema, è possibile cancellare la cache di Chrome dal Mac.
Un approccio rapido ed efficiente consiste nell'utilizzare BuhoCleaner, uno dei migliori pulitori per Mac. Può cancellare le cache indesiderate, comprese quelle del browser, dell'utente e del sistema, in un paio di clic.
Ecco come funziona:
- Scaricate, installate e avviate BuhoCleaner.
- Fare clic su Scansione > Visualizza dettagli.
- Selezionare le cache che si desidera eliminare e fare clic sul pulsante Rimuovi..
Se preferite non installare alcun software aggiuntivo, potete seguire i passaggi seguenti per eliminare manualmente la cache da Google Chrome.
- Aprite il browser Chrome.
- Fate clic sul menu a tre punti accanto al vostro account e fate clic su Altri strumenti > Cancella dati di navigazione.
- Selezionare Immagine e file memorizzati nella cache, quindi fare clic sul pulsante Cancella dati.
6. Liberare memoria (RAM)
Google Chrome è uno dei programmi che possono consumare una grande quantità di memoria (RAM) sul Mac. Quando si esaminano i processi nel Cómo abrir y utilizar el Administrador de tareas del Mac (Monitor de Actividad), si possono notare molti processi di Google che richiedono molte risorse, come 5 soluciones para el uso alto de la CPU por Google Chrome Helper en el Mac.
Se non si è sicuri di quali processi interrompere per liberare la RAM, l'uso di BuhoCleaner è un'opzione conveniente, in quanto dispone di una funzione di rilascio della memoria con un solo clic.
Basta andare su Toolkit, quindi fare clic su Libera RAM > Inizio.
7. Controllare la connessione a Internet
Una connessione Internet stabile è essenziale per un'esperienza di navigazione fluida. Assicuratevi che il vostro Mac sia ben collegato a Internet e controllate la velocità del vostro Wi-Fi o della banda larga per assicurarvi che sia veloce.
8. Eseguire il software antivirus
Il malware può contribuire alla lentezza di Chrome. Proteggete il vostro Mac utilizzando software antivirus per scansionare e rimuovere qualsiasi minaccia che possa influire sulle prestazioni di Chrome.
Se volete disinstallare completamente il software sospetto dal vostro Mac, prendete in considerazione l'uso di BuhoCleaner. Può rimuovere le applicazioni indesiderate senza lasciare tracce sul Mac.
9. Riavviare il vostro Mac
Per qualsiasi problema riscontrato sul Mac, un semplice riavvio può spesso risolverlo. Si tratta di un modo sicuro ed efficace per risolvere i problemi software che possono causare la lentezza di Chrome.
10. Aggiornare macOS
L'ultimo, ma non meno importante, metodo per velocizzare un Chrome lento è aggiornare il Mac. Sebbene macOS sia diventato più potente e stabile, può ancora presentare problemas comunes de macOS Sequoia y sus soluciones che possono influire sulle prestazioni di Chrome.
Se nessuno dei metodi sopra descritti migliora la velocità di Chrome, accedere a Impostazioni di sistema > Generali > Aggiornamento software per verificare la presenza di aggiornamenti di macOS e installare l'ultimo aggiornamento, se disponibile.
Conclusioni
Questo articolo presenta innanzitutto le cause di un Chrome lento su Mac e fornisce poi 10 metodi per rendere più veloce Chrome. Ci auguriamo che queste informazioni siano utili.
Se avete suggerimenti migliori per velocizzare un Chrome lento, fatecelo sapere tramite Contatti o sulle nostre piattaforme di social media. Lo apprezzeremmo molto.