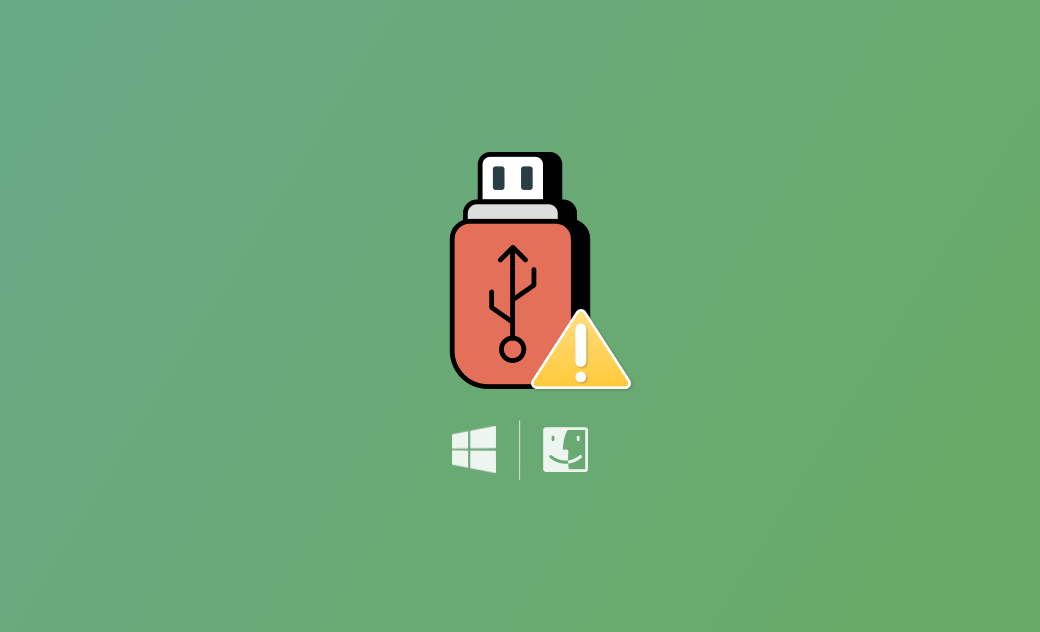Mac o Windows 11/10 no reconocen su dispositivo USB: 10 soluciones
Este tutorial ofrece varias soluciones posibles para ayudarte a solucionar el error de que el dispositivo USB no se reconoce o no se muestra en tu ordenador Mac o Windows 10/11.
¿Por qué mi Mac o Windows 11/10 no reconoce mi dispositivo USB?
Si conectas un dispositivo / una unidad externa USB a tu ordenador y recibes un error de “no se reconoce el dispositivo USB”, esto puede deberse a varias razones.
Aquí tienes algunas posibles razones para el error:
- Conexión floja o incorrecta
- Controlador USB desactualizado o corrupto
- Conflicto entre el dispositivo USB y tu ordenador
- Falta de actualizaciones importantes en tu ordenador
- Errores del sistema del ordenador
- Infección de malware o virus en el USB
- Archivos corruptos en el USB
¿Qué hacer si su Mac o Windows 11/10 no reconoce su dispositivo USB?
A continuación tienes algunas posibles soluciones que te servirán de ayuda para solucionar el dispositivo USB no se reconoce o no se muestra en el Mac o en Windows 10/11.
Solución 1. Desconecta y vuelve a conectar el dispositivo USB
Puedes desconectar el dispositivo USB de tu ordenador y conectarlo de nuevo. A veces una conexión floja puede hacer que el USB no aparezca en tu ordenador.
Solución 2. Cambia a otro puerto USB, el cable, el ordenador
- Conecta el dispositivo USB a un puerto USB diferente en tu ordenador. Puede que el puerto actual no funcione correctamente.
- Asegúrate de que el cable USB que estás utilizando esté en buenas condiciones y correctamente conectado. Puedes cambiar el cable USB e intentarlo de nuevo. Además puedes comprobar si el dispositivo USB funciona bien conectándolo a otro ordenador.
Solución 3. Reinicia tu ordenador
A veces el simple reinicio del ordenador permite solucionar el problema de que no se reconozca el USB. Intenta reiniciar el ordenador y luego comprueba si el dispositivo USB puede ser reconocido después de reiniciar.
Solución 4. Actualiza el sistema de tu ordenador
Asegúrate de que tu Mac o Windows 10 / 11 está funcionando con las últimas actualizaciones de software. A veces, los sistemas operativos no actualizados pueden causar problemas de reconocimiento del USB. Actualiza el sistema de tu Mac o Windows e intenta conectar el dispositivo USB de nuevo.
Para actualizar tu Mac, haz clic en Apple > Ajustes del Sistema > General > Actualización de software. Instala las actualizaciones más recientes disponibles para tu Mac.
Para actualizar Windows, haz clic en Inicio > Configuración > Actualización & seguridad > Windows actualización > Buscar actualizaciones.
Solución 5. Actualiza los controladores USB
Controladores USB no actualizados o incompatibles pueden provocar problemas de no reconocimiento del dispositivo USB.
En Mac, puedes actualizar tu Mac para instalar las nuevas actualizaciones de los controladores USB.
En Windows, puedes pulsar Windows + S, escribir “administrador de dispositivos”, y seleccionar Administrador de dispositivos. Despliega Controladores de bus serie USB, haz clic con el botón derecho en el controlador USB objetivo y selecciona “Actualizar controlador”. También puedes desinstalar el controlador seleccionando “Desinstalar el dispositivo”. Después reinicia tu ordenador y Windows reinstalará automáticamente el controlador USB.
Alternativamente, puedes ir a la página web del fabricante de tu ordenador o del fabricante del dispositivo USB para descargar e instalar manualmente los controladores USB más recientes.
Solución 6. Ejecuta un escaneo de malware / virus
Las infecciones por malware o de virus puede causar errores de funcionamiento del USB. Puedes ejecutar un escaneo de malware / virus en tu dispositivo USB y ordenador para ver si el problema puede ser solucionado.
Solución 7. Elimina los archivos dañados en el USB
Si hubiese algún archivo dañado en la unidad flash USB, el USB puede que no funcione correctamente. Busca archivos dañados y elimínalos.
Solución 8. Asegúrate de expulsar el USB de forma segura siempre
Debes expulsar de forma segura la unidad USB de tu Mac o de tu ordenador Windows después de utilizarlo. Una expulsión inadecuada puede causar daños en los archivos / USB o el problema de que no se reconoce el dispositivo USB.
Solución 9. Restablece el SMC o la PRAM / NVRAM (Mac)
En un Mac, restablecer el controlador de gestión del sistema (SMC) o la RAM paramétrica (PRAM) y la RAM no volátil (NVRAM) puede servir para resolver diferentes problemas relacionados con el hardware, incluidos los problemas de USB.
Para restablecer el SMC en Mac, puedes apagar tu Mac y encenderlo de nuevo. Alternativamente puedes pulsar Control + Opción + Mayúsculas durante 7 segundos y, a continuación, mantener pulsado el botón de Encendido.
Para restablecer la PRAM / NVRAM, puedes apagar tu Mac y desconectar todos los dispositivos USB. Pulsar el botón de Encendido. En cuanto el ordenador se encienda, inmediatamente pulsa las teclas Comando + Opción + P + R y mantenlas presionadas durante unos 20 segundos hasta que aparezca la pantalla gris.
Solución 10. Formatea la unidad USB
Puedes reformatear la unidad USB si sigue sin funcionar correctamente.
En Mac, haz clic en Spotlight, escribe utilidad de discos y selecciona Utilidad de Discos para abrirlo. Selecciona la unidad USB de destino y haz clic en el botón Borrar en la barra de herramientas. Selecciona un sistema de archivos el tipo exFAT, NTFS, o MS-DOS (FAT) para continuar formateando el USB.
En Windows, puedes hacer clic con el botón derecho en la unidad USB de destino desde el Explorador de archivos y seleccionar Formatear. Luego escoge el formato de sistema de archivos que prefieras y sigue las instrucciones para formatear el USB a FAT32, exFAT o NTFS.
Bono: Cómo leer y escribir en unidades USB NTFS en Mac
La unidad NTFS es de solo lectura en Mac. Si tienes una unidad USB formateada en NTFS, necesitas usar un programa de software NTFS para Mac para poder escribir en la unidad NTFS.
BuhoNTFS, una de las mejores aplicaciones de software gratuitas NTFS para Mac, te ayuda a montar fácilmente la unidad NTFS en estado de lectura y escritura en Mac. Te permite leer, escribir, copiar, editar, eliminar archivos, etc., en la unidad NTFS en tu Mac.
Conclusión
Este artículo fundamentalmente proporciona diferentes soluciones posibles para ayudarte a resolver que no se reconoce el dispositivo USB o que la unidad USB no se muestra en Mac o en Windows 10 / 11. Espero que ahora puedas acceder sin problemas a tu dispositivo USB y utilizarlo.
Para obtener más consejos y herramientas para el Mac o para el iPhone, puedes visitar la página web oficinal de Dr.Buho.