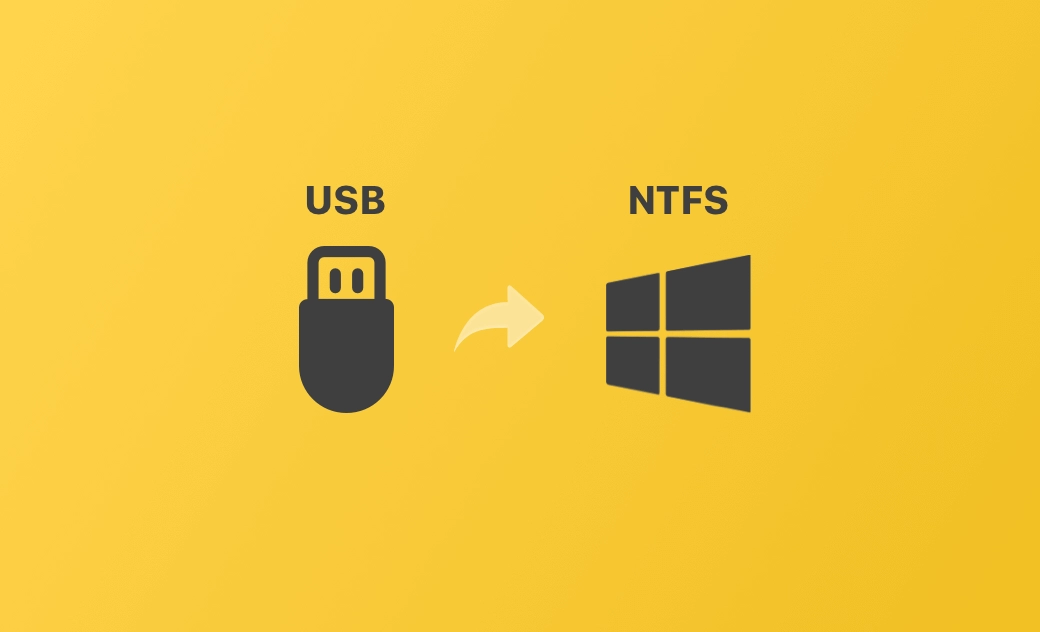Cómo formatear un USB / HDD a NTFS en un Mac o en un PC
Cómo formatear un USB / HDD a NTFS en el Mac - 2 métodos
1. Usa un NTFS para aplicaciones Mac
Para formatear un USB o un disco duro externo a NTFS en el Mac, puedes utilizar un NTFS profesional para software de Mac como iBoysoft NTFS para Mac, EaseUS NTFS para Mac, etc. Estas herramientas vienen con la opción Formatear y Borrar para que puedas formatear fácilmente una unidad a NTFS en el Mac.
2. Prueba con Utilidad de Discos
Si has instalado un driver NTFS en tu Mac utilizando algún NTFS para software de aplicaciones de Mac, puedes usar Utilidad de Discos, una app integrada del Mac, para formatear USB o discos duros externos a NTFS. Estos programas podrían incluir la opción “NTFS de Windows” en Utilidad de Discos. Sigue los siguientes pasos:
Paso 1. Instala en tu Mac un NTFS para aplicaciones Mac como iBoysoft NTFS para Mac.
Paso 2. Conecta la unidad flash USB o el disco duro externo a tu Mac. Puede que necesites utilizar un adaptador USB para MacBook Pro / Air.
Paso 3. Haz clic en Spotlight para buscar Utilidad de Discos para abrir Utilidad de Discos en tu Mac. También puedes encontrar y abrir la app Utilidad de Discos desde Aplicaciones > Utilidades.
Paso 4. En la barra lateral izquierda de Utilidad de Discos, podrás ver todas las unidades conectadas. Selecciona la unidad flash USB o el disco duro externo que quieres formatear a NTFS. Asegúrate de seleccionar la unidad correcta.
Paso 5. Haz clic en el botón Borrar de la barra de herramientas de Utilidad de Discos. En la nueva ventana, haz clic en el icono desplegable junto a Formato y selecciona formato NTFS de Windows. Selecciona el esquema Mapa de particiones GUID.
Paso 6. Una vez realizada la configuración, haz clic en el botón Borrar para iniciar el formateo del USB o del disco duro externo a NTFS en el Mac.
¿Funciona NTFS en el Mac?
Antes de formatear el USB / HDD a NTFS, debes de tener en cuenta que NTFS es un sistema de archivos utilizado principalmente por Windows y que macOS no soporta la escritura en unidades NTFS por defecto. Puedes leer unidades NTFS en el Mac sin ningún problema, pero escribir en ellas requiere adicionalmente un NTFS de terceros para software de Mac.
BuhoNTFS es un NTFS gratuito para herramientas de Mac que te permite leer y escribir fácilmente en unidades NTFS desde tu Mac. Puedes activar la opción “Dar permiso de lectura y escritura” para cambiar fácilmente en tu Mac el estado del NTFS a lectura y escritura.
Cómo formatear USB a NTFS en Windows 10 / 11
La forma más fácil de formatear una unidad flash USB a NTFS es utilizando el Explorador de archivos de Windows. Sigue los siguientes pasos:
Paso 1. Conecta la unidad USB a tu PC Windows.
Paso 2. Presiona Windows + E o haz doble clic en Este equipo para abrir el Explorador de archivos.
Paso 3. En el Explorador de archivos, haz clic con el botón derecho en la unidad USB de destino en Este equipo o en Dispositivos. Selecciona la opción Formatear.
Paso 4. En la ventana “Formatear”, selecciona NTFS como sistema de archivos y, opcionalmente, da un nombre a la Etiqueta del volumen de la unidad.
Paso 5. Marca la casilla “Formato rápido” y haz clic en Iniciar para empezar a formatear la unidad USB a NTFS.
Estos pasos también funcionan para formatear discos duros externos a NTFS en Windows 10 / 11.
Conclusión
Este artículo principalmente explica cómo formatear un USB o un disco duro externo a NTFS tanto en el Mac como en ordenadores Windows 10 / 11, facilitando una guía paso a paso.