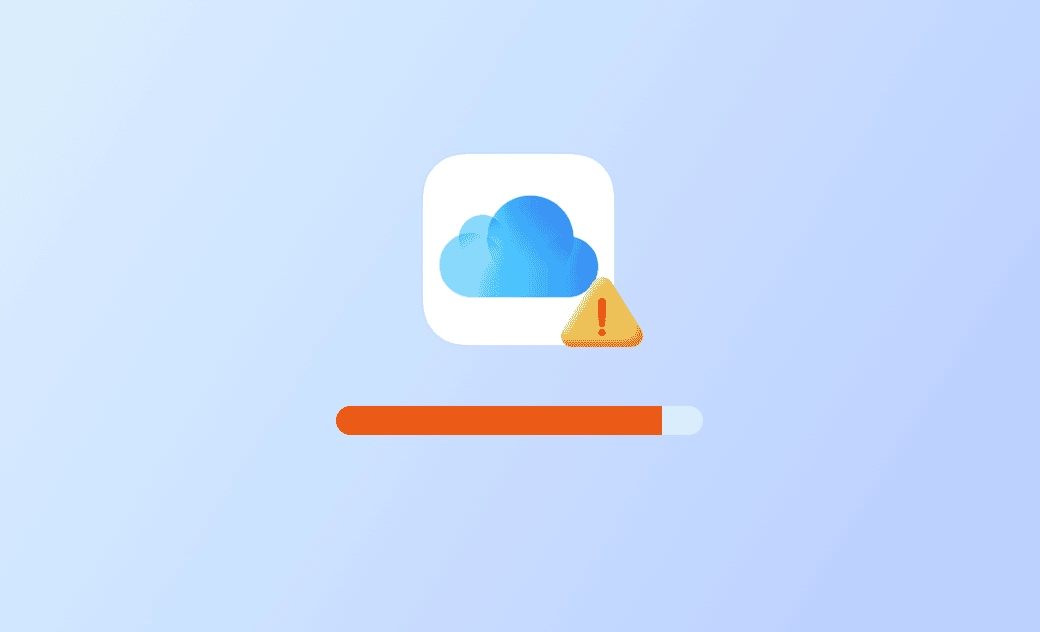Cómo liberar espacio en iCloud cuando está lleno
Puedes utilizar iCloud para guardar copias de seguridad de tu dispositivo, fotos, vídeos, documentos, etc. Y, si recibes un mensaje que dice “Tu almacenamiento de iCloud está lleno”, puedes gestionar tu almacenamiento de iCloud para liberar más espacio. Consulta a continuación 7 métodos diferentes para liberar almacenamiento de iCloud.
Cómo comprobar tu almacenamiento de iCloud
Antes de pasar a la acción y empezar a liberar almacenamiento en iCloud, puedes comprobar qué es lo que está ocupando espacio en tu cuenta de iCloud. A continuación, te explicamos cómo comprobar tu almacenamiento de iCloud en el Mac, en iOS o en iCloud.com.
- En el Mac, haz clic en Apple > Ajustes del Sistema > Tu ID de Apple > iCloud.
- En el iPhone o el iPad, toca Ajustes > Tu ID de Apple > iCloud.
- Abre tu navegador, ve a www.icloud.com, inicia sesión con tu ID de Apple, y comprueba cuánto almacenamiento de iCloud has utilizado en “Tu almacenamiento de iCloud”.
7 consejos para liberar espacio cuando tu almacenamiento de iCloud está lleno
1. Elimina archivos y carpetas innecesarios de iCloud
Si has activado Copia de seguridad de iCloud en tu dispositivo, los archivos y carpetas se almacenarán en iCloud Drive. Si recibes el mensaje “tu almacenamiento de iCloud está lleno”, puedes borrar algunos archivos y carpetas no deseados de iCloud Drive para liberar espacio en iCloud.
- En el iPhone / el iPad, abre la app Archivos, toca iCloud Drive debajo de Ubicaciones, toca Seleccionar, selecciona los archivos o las carpetas que quieras eliminar y toca el botón Eliminar para borrarlos. Después de eliminar los archivos, debes hacer clic en la carpeta “Eliminado recientemente” y vaciarla para eliminar los archivos de iCloud Drive permanentemente.
- En el Mac, abre el Finder y ve a la carpeta iCloud Drive, selecciona y arrastra los elementos a la Papelera para eliminarlos.
2. Elimina fotos y vídeos innecesarios de iCloud
Si utilizas Copia de seguridad de iCloud, Fotos en iCloud almacenará tus fotos y vídeos en todos tus dispositivos Apple. Puedes eliminar algunas fotos y vídeos que ya no necesites para limpiar tu almacenamiento de iCloud. A continuación, podrás ver cómo eliminar fotos de iCloud Fotos:
- Abre la app Fotos en el iPhone, en el iPad o en el Mac.
- Selecciona y elimina las fotos y los vídeos que ya no necesites.
También puedes ir a https://www.icloud.com/ para iniciar sesión en iCloud, seleccionar la app Fotos y después seleccionar las fotos y los vídeos que no necesites para eliminarlos de iCloud.
- Elimina copias de seguridad antiguas del iPhone / iPad / Mac en iCloud
Si has activado Copia de seguridad de iCloud en tu iPhone / iPad / Mac, puedes eliminar algunas copias de seguridad antiguas que no necesites para liberar espacio en iCloud.
- En el Mac, haz clic en Apple > Ajustes del Sistema > Tu ID de Apple > iCloud > Gestionar. En el iPhone o en el iPad, toca Ajustes > Tu ID de Apple > iCloud > Gestionar almacenamiento.
- Verás una lista de las copias de seguridad de tu dispositivo. Selecciona aquellas copias de seguridad antiguas que no necesites y elimínalas.
4. Reduce el tamaño de las copias de seguridad de tu iPhone / iPad
Cuando haces una copia de seguridad de tu iPhone / iPad en iCloud, puedes configurar qué apps pueden usar iCloud. Y, puedes dejar de hacer copias de seguridad de algunas apps innecesarias para liberar espacio en iCloud.
- Toca Ajustes > Tu ID de Apple > iCloud > Gestionar almacenamiento.
- Toca Copias de seguridad.
- Selecciona el dispositivo del que haces copias de seguridad con iCloud.
- A continuación, puedes desactivar cualquier app de la que no quieras hacer copia de seguridad en iCloud.
- Toca “Desactivar y Eliminar” para desactivar Copia de seguridad de iCloud de esa app y eliminar toda su información de tu cuenta de iCloud.
5. Utiliza “Recomendaciones para ti” en iOS 17 / 18
Si estás utilizando iOS 17 / 18 y te estás quedando sin almacenamiento de iCloud, puedes utilizar la opción “Recomendaciones para ti” en los ajustes de iCloud para vaciar el almacenamiento de iCloud.
- Toca Ajustes > Tu ID de Apple > iCloud.
- Toca “Recomendado para ti” y verás algunas opciones para liberar almacenamiento.
- Toca “Revisar las copias de seguridad” para buscar y eliminar las copias de seguridad del dispositivo que ya no utilizas más. Toca “Revisa las fotos y vídeos” para eliminar fotos duplicadas, capturas de pantalla o vídeos que ya no necesites. Toca “Revisar archivos grandes” para eliminar archivos grandes que ya no necesites más.
6. Actualiza tu plan de almacenamiento en iCloud para obtener más espacio
Si tu almacenamiento de iCloud está lleno y necesitas más espacio, puedes actualizar tu plan de almacenamiento en iCloud.
- En el iPhone / iPad, ve a Ajustes > Tu ID de Apple > iCloud > Gestionar almacenamiento > Cambiar plan de almacenamiento.
- En el Mac, haz clic en Apple > Ajustes del Sistema > ID de Apple > iCloud > Gestionar almacenamiento > Cambiar plan de almacenamiento.
7. Desactiva Copia de seguridad de iCloud en tu Mac, iPhone, iPad
Si no quieres eliminar el contenido de iCloud y tampoco deseas actualizar el plan de iCloud, puedes desactivar Copia de seguridad de iCloud en tu dispositivo.
- En el iPhone o en el iPad, pulsa Ajustes > Tu ID de Apple > iCloud > Copia de seguridad de iCloud y desactiva “Copia de seguridad de iCloud”.
- En el Mac, haz clic en Apple > Ajustes del Sistema > Tu ID de Apple > iCloud, y desactiva la casilla junto a “iCloud Drive” para dejar de sincronizar datos con iCloud.
Consejo extra: Cómo liberar espacio de almacenamiento en el Mac
Si tu Mac se está quedando sin espacio de almacenamiento, puedes utilizar una aplicación de limpieza para Mac que te permita limpiar y liberar espacio en tu Mac.
BuhoCleaner, uno de los mejores limpiadores para el Mac, puede servirte de ayuda para limpiar tu Mac y eliminar los datos basura. También te permite eliminar apps por completo, encontrar y eliminar archivos grandes o archivos duplicados innecesarios, analizar el uso del espacio en disco etc.
Conclusión
Si tu almacenamiento de iCloud está lleno, puedes probar estos 7 métodos para liberar tu almacenamiento de iCloud y conseguir más espacio disponible.