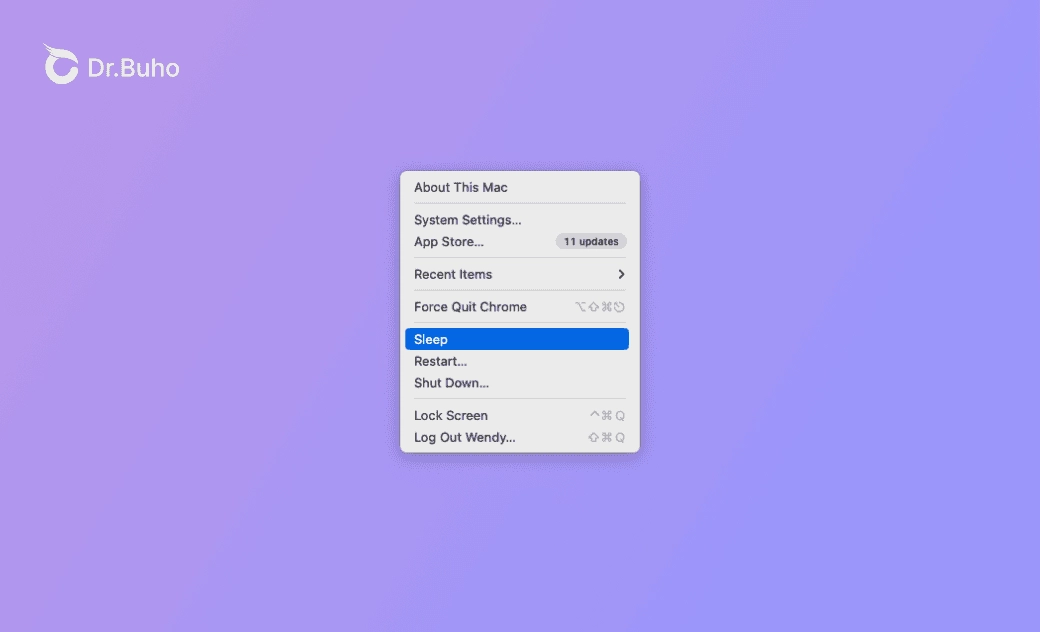Cómo impedir que el Mac entre en reposo - 4 métodos probados
En este artículo, vamos a explicar detalladamente cómo impedir que el Mac entre en reposo cuando la pantalla está apagada o cuando la tapa está cerrada. Sigue leyendo.
¿Tu Mac / Macbook ha entrado en reposo tan rápido? Este artículo te enseñará a cambiar los ajustes del modo de reposo para evitar que el Mac entre en reposo tan rápido.
Cómo evitar que el Mac entre en reposo
Se puede configurar los ajustes relacionados con el modo de reposo para evitar que el Mac entre en reposo. A continuación, te guiaremos para cambiar estos ajustes juntos. Comencemos.
Cambia los ajustes de Ahorro de energía
En la mayoría de los Mac / MacBook, la forma más rápida de evitar que el Mac entre en reposo es cambiando los ajustes de Ahorro de energía.
Así es como se hace:
- En los Mac de sobremesa:
Ve al menú Apple > Ajustes del Sistema > Ahorro de energía > activa Impedir que el Mac entre en reposo automáticamente cuando se apaga la pantalla.
- En los MacBook Air / Pro:
Ve al menú Apple > Ajustes del Sistema > Batería > Opciones > Impedir que el Mac entre en reposo automáticamente si está conectado a un adaptador de corriente cuando se apaga la pantalla.
Captura de pantalla: macOS Sonoma 14.2 MacBook Pro
Cambia los ajustes de la pantalla de bloqueo
- Ve al menú Apple > Ajustes del Sistema > Pantalla de bloqueo.
- Configura Iniciar el salvapantallas cuando el ordenador esté inactivo en la opción “Nunca”.
- Configura Apagar la pantalla cuando el ordenador esté inactivo en la opción “Nunca”.
O si sólo quieres evitar que el Mac entre en reposo tan rápido, selecciona un intervalo de tiempo deseado en lugar de Nunca.
Desactiva el modo en reposo a través de Terminal
Para los usuarios que están familiarizados con Terminal puede ser más oportuno evitar que el Mac entre en modo de reposo siguiendo los pasos que se indican a continuación:
Abre Terminal: Inicia Terminal a través de Spotlight.
- Desactiva En reposo: Para evitar que el Mac entre en reposo, introduce el comando
sudo pmset -a disablesleep 1y pulsa Intro. Es posible que tengas que introducir tu contraseña de administrador.
- Activa En reposo: Si quieres volver a los ajustes por defecto de reposo, introduce el comando
sudo pmset -a disablesleep 0.
Configura la activación del Mac desde reposo cuando compartes recursos
En caso de que desees impedir que tu Mac entre en reposo cuando compartes los recursos del Mac, hay una configuración más inteligente:
Configura tu ordenador para que se active desde reposo cuando otros usuarios accedan a esos recursos.
- En macOS Sequoia 15, Sonoma 14 y macOS Ventura 13:
- Haz clic en el menú Apple ➜ Ajustes del Sistema.
- Si utilizas un MacBook, haz clic en Batería en la barra lateral ➜ haz clic en Opciones ➜ Activar el ordenador para permitir el acceso a la red.
- En macOS Monterey / Big Sur / Catalina / Mojave / High Sierra:
Haz clic en el menú Apple ➜ Preferencias del Sistema ➜ Economizador ➜ Activar el ordenador para ➜ Desmarca Activar el ordenador para permitir el acceso a la red.
Otras configuraciones relacionadas con el modo de reposo
Además de evitar que el Mac entre en reposo, hay muchos otros ajustes relacionados con el modo de reposo que tal vez quieras cambiar.
Desactiva “Permitir que los dispositivos Bluetooth activen este ordenador”
En macOS Big Sur 11.0 y versiones anteriores, puedes activar el Mac utilizando dispositivos Bluetooth. Si no quieres que tu Mac se active desde reposo con un teclado o ratón Bluetooth, sigue estos pasos:
- Haz clic en el menú Apple ➜ Preferencias del Sistema ➜ Bluetooth.
- Haz clic en Detalles ➜ desmarca Permitir que los dispositivos Bluetooth activen este ordenador.
Conclusión
¿Tienes ahora claro cómo impedir que el Mac entre en reposo? ¡Anímate y pon en práctica estos métodos!