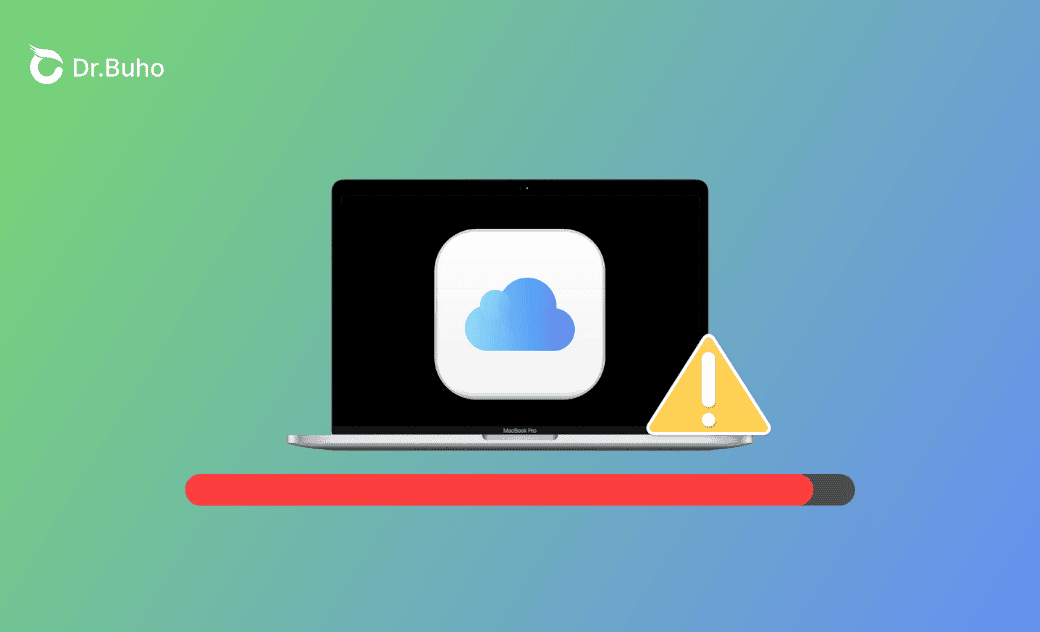[3 Soluciones] iCloud Drive está ocupando espacio en el Mac
Este artículo trata sobre qué hacer cuando iCloud Drive está ocupando espacio en tu Mac. Continúa leyendo y sigue la guía paso a paso a continuación.
¿Te preguntas por qué iCloud Drive está ocupando espacio en el Mac? Ahonda en este artículo para averiguar las razones que hay detrás y aprender métodos efectivos para liberar espacio de iCloud Drive.
¡Comencemos!
¿Qué es iCloud Drive?
iCloud Drive es un servicio en la nube que hace más fácil la sincronización de archivos de iOS, iPadOS y macOS.
Puedes acceder a tus archivos y compartirlos en todos tus dispositivos y en iCloud.com siempre que mantengas tus archivos sincronizados con iCloud en tu iPhone / iPad / Mac.
¿Por qué iCloud Drive ocupa espacio en el Mac?
Las razones por las que iCloud Drive ocupa espacio en el Mac son principalmente las siguientes:
- Las funciones Sincronizar este Mac y Carpetas Escritorio y Documentos están activadas: Los archivos que sincronizas con iCloud también se almacenan / permanecen en tu Mac. (Útil para el acceso sin conexión).
- Datos guardados en la caché.
- Has activado la sincronización de demasiadas apps con iCloud Drive.
- El cambio que hiciste se sincronizará entre iCloud Drive y tu Mac.
¿Cómo impedir que iCloud Drive ocupe espacio en el Mac?
Una vez entendidas las razones por las que iCloud Drive está ocupando espacio en el Mac, veamos algunos métodos útiles para liberar espacio de iCloud Drive.
En total, descubrirás 3 métodos a continuación. ¡Sigue leyendo!
Optimiza el almacenamiento del Mac
Una forma rápida de resolver el problema de que iCloud Drive ocupe espacio en el Mac consiste en activar la función Optimizar almacenamiento del Mac.
- La función Optimizar almacenamiento del Mac en Ajustes de iCloud permite a tu Mac almacenar todo el contenido si tiene espacio suficiente. Sin embargo, los documentos más antiguos solo se almacenarán en iCloud cuando se necesite espacio.
Así es como se activa la función Optimizar almacenamiento del Mac en Ajustes:
Ve al menú Apple > Ajustes del Sistema > [tu nombre]> iCloud > activa Optimizar almacenamiento del Mac.
- La función Optimizar almacenamiento del Mac en Fotos en iCloud en la app Fotos: Las fotos y vídeos en resolución completa se sustituirán automáticamente por versiones más pequeñas, del tamaño del dispositivo, cuando tu Mac se esté quedando sin espacio.
Así es como se activa la función Optimizar almacenamiento del Mac en la app Fotos:
Abre la app Fotos > haz clic en el menú Fotos > Ajustes > iCloud > haz clic en Optimizar almacenamiento del Mac.
Modifica los ajustes de iCloud Drive
Como hemos mencionado en la sección de razones, los archivos se guardarán tanto en el Mac como en iCloud Drive si activas la función Sincronizar este Mac.
Ve al menú de Apple> Ajustes del Sistema > tu nombre > iCloud > iCloud Drive.
A continuación, te mostramos 3 funciones en iCloud Drive que puedes ajustar:
- Sincronizar este Mac
Cuando desactives la función Sincronizar este Mac, verás que iCloud Drive desaparecerá de Almacenamiento.
Sin embargo, vale la pena señalar que, al desactivar esta función, es posible que desaparezcan archivos y documentos del escritorio de tu Mac.
Puedes guardar una copia y luego buscar y arrastrar los archivos que necesitas a tu escritorio:
Desactiva Sincronizar este Mac > guarda una copia > abre el Finder > haz clic en el menú Ir > Inicio > iCloud Drive (Archive).
- Carpetas Escritorio y Documentos
Tus carpetas de Escritorio y Documentos estarán sincronizadas con iCloud. Desactivar esta función servirá de mucha ayuda.
- Apps sincronizadas con iCloud Drive
Reducir la cantidad de apps sincronizadas con iCloud Drive también puede ahorrar espacio de iCloud Drive.
Elimina archivos de iCloud Drive en el Finder
Eliminar archivos de iCloud Drive directamente en el Finder es una excelente manera de liberar espacio en iCloud Drive. Sigue los siguientes pasos:
Abre el Finder > haz clic en iCloud Drive en la barra lateral > selecciona y haz clic con el botón derecho en los archivos que quieras eliminar > muévelos a la papelera.
- El cambio realizado se sincronizará con el escritorio y con los documentos de tu Mac si has activado las funciones Sincronizar este Mac y Carpetas Escritorio y Documentos.
- Mantén pulsada la tecla Comando y, a continuación, haz clic en los archivos de uno en uno para seleccionar varios archivos a la vez.
Bonus: Cómo liberar espacio en el Mac
La forma más fácil y rápida de liberar espacio en el Mac y también de iCloud Drive, es utilizar un limpiador de Mac. Bajo la suposición de que has activado la función Sincronizar este Mac.
BuhoCleaner es un limpiador del Mac fácil de usar y potente. Con él puedes hacer lo siguiente:
- Limpiar archivos basura, archivos grandes y archivos duplicados en cuestión de minutos.
- Desinstalar aplicaciones completamente sin dejar sobras.
- Analizar la totalidad del espacio en disco.
- Administrar los elementos de inicio con facilidad.
Conclusión
Después de leer este artículo, ¿tienes claro por qué iCloud Drive está ocupando espacio en el Mac y cómo liberar espacio de iCloud Drive?
¡Anímate y prueba estos métodos ahora!