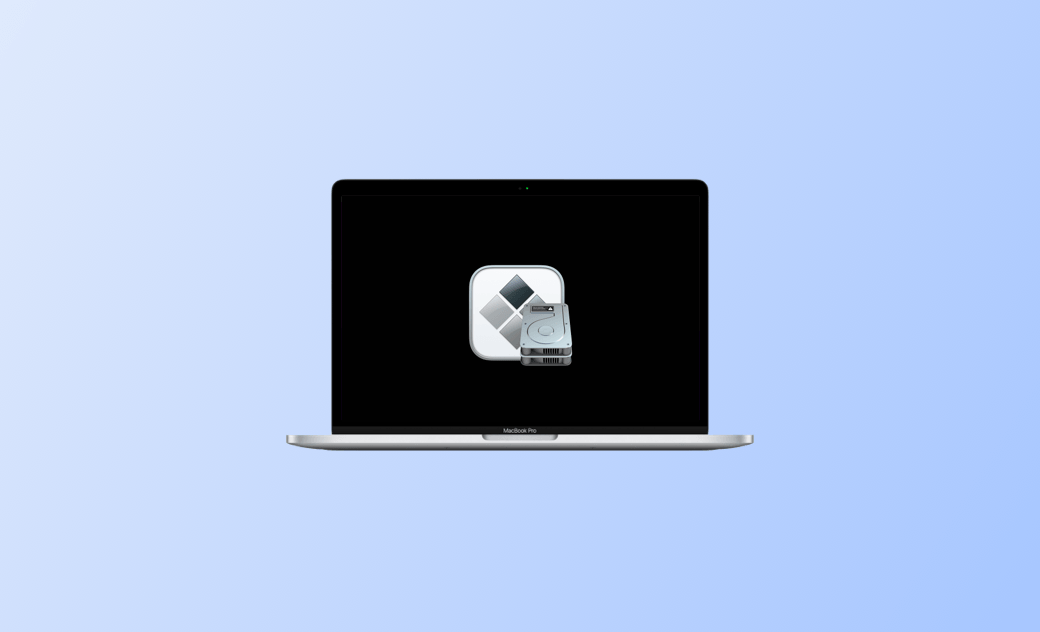Cómo instalar Windows en Mac con o sin Boot Camp
¿Te estás preguntando si es posible instalar Windows en un Mac? Has venido al lugar adecuado. En este artículo te mostraremos cómo hacerlo paso a paso.
Tanto Windows como macOS son sistemas operativos comúnmente utilizados. Si, por la razón que sea necesitas utilizar Windows pero solo tienes un Mac, puede que te estés preguntando si es posible instalar Windows en el Mac.
La respuesta rápida es sí. Pero, ¿cómo se hace? Sigue leyendo y te mostraremos los pasos detallados.
Preparativos antes de empezar
Estas son algunas tareas de preparación que debes completar antes de iniciar la instalación de Windows en tu Mac:
1. Libera suficiente espacio de almacenamiento
La primera cosa que debes hacer es liberar suficiente espacio de almacenamiento para Windows. Es recomendable tener al menos 64 GB de almacenamiento disponible, pero será mejor si tienes más, especialmente si tenemos en cuenta que las actualizaciones automáticas de Windows requieren una cantidad significativa de espacio.
Si quieres limpiar rápidamente tu Mac prueba BuhoCleaner. Es una herramienta diseñada para limpiar y optimizar tu Mac con sólo unos pocos clics. Desde archivos de sistema inútiles hasta tus antiguas descargas y aplicaciones, BuhoCleaner lo cubre todo. Haz clic en el siguiente botón y pruébalo ahora.
2. Haz una copia de seguridad de tu Mac
Tanto si estás instalando como si estás haciendo un downgrade del sistema operativo, siempre es recomendable hacer una copia de seguridad de tu Mac con antelación para evitar cualquier riesgo de pérdida de datos.
Time Machine es el medio oficial para hacer una copia de seguridad de tu Mac, y necesitarás una unidad externa de al menos el doble del tamaño de los archivos de los que quieres hacer una copia de seguridad.
3. Comprueba el procesador de tu Mac
También es importante verificar los requisitos de tu sistema, ya que determinan si debes utilizar Asistente Boot Camp o una herramienta de máquina virtual para instalar Windows en tu Mac.
Haz clic en el menú Apple y selecciona Acerca de este Mac.
4. Prepara una unidad USB externa
Si tu Mac tiene procesador Intel pero no es uno de los modelos enumerados a continuación, también necesitarás una unidad externa de al menos 16 GB para crear un USB de arranque de Windows.
- MacBook de 2015 o modelos posteriores
- MacBook Air de 2017 o modelos posteriores
- MacBook Pro de 2015 o modelos posteriores
- iMac de 2015 o modelos posteriores
- iMac Pro (todos los modelos)
- Mac Pro de finales de 2013 o posterior
Cómo instalar Windows en Mac con Asistente Boot Camp
Asistente Boot Camp es una herramienta integrada en todos los Mac que te ayuda a instalar Microsoft Windows en los Mac con procesador Intel. Lo mejor de este programa es que es de uso totalmente gratuito. Sin embargo, debemos señalar que no es compatible con los Mac con chip de Apple.
Una vez confirmado que tu Mac tiene procesador Intel, sigue los siguientes pasos para instalar Windows en él.
Paso 1. Descarga la imagen de disco de Windows
- Ve a Descargar imagen de disco de Windows 10 (ISO) desde Microsoft.
- Selecciona la edición Windows 10 (multi-edition ISO), y después haz clic en Confirmar.
- Selecciona el idioma del producto y, a continuación, Confirmar.
- Haz clic en Descarga de 64 bits y espera a que se complete el proceso de descarga.
Paso 2. Crea tu unidad USB de arranque para Windows
- Conecta tu unidad flash USB a tu Mac.
- Abre Asistente Boot Camp a través de Spotlight o del Finder.
- Haz clic en Continuar.
- Selecciona tus tareas y haz clic en Continuar.
- Selecciona la imagen ISO de Windows y la unidad USB conectada y haz clic en Continuar.
- Introduce tu contraseña de administrador cuando se te solicite y haz clic en Aceptar.
- Asistente Boot Camp formateará automáticamente la unidad que has seleccionado.
- Una vez finalizado el proceso de formateo, arrastra el separador para crear una partición para Windows (asigna al menos 64 GB para Windows).
- Haz clic en Instalar.
Paso 3. Instala Windows
Una vez finalizada la operación de partición, tu Mac se reiniciará automáticamente. Antes de instalar Windows, se te preguntará dónde deseas instalarlo. Selecciona Unidad 0 Partición X: BOOTCAMP, después haz clic en Siguiente y sigue las instrucciones en pantalla para completar la instalación.
Paso 4. Arranca Windows en tu Mac
Por defecto, tu Mac arrancará en macOS. Para arrancarlo en Windows, sigue los siguientes pasos:
- Apaga tu Mac.
- Pulsa el botón de encendido e inmediatamente mantén pulsada la tecla Opción / Alt.
- Suelta la tecla cuando veas el administrador de opciones de inicio.
- Selecciona Windows y haz clic en la flecha de debajo, y tu Mac arrancará en Windows.
Cómo instalar Windows en Mac sin Asistente Boot Camp
Si tu Mac está equipado con un chip M1 o M2, no se puede utilizar Asistente Boot Camp para instalar Windows en él. En este caso, no te queda más remedio que utilizar programas de software de máquinas virtuales de terceros, como Parallels Desktop, VMware y VirtualBox].
Debemos señalar que el software de máquina virtual requiere al menos 8 GB de espacio de memoria para ejecutar Windows sin problemas.
A continuación, utilizaremos Parallels Desktop como ejemplo para mostrarte cómo instalar Windows en tu Mac.
- Descarga e instala Parallels Desktop en tu Mac.
- Abre Parallels Desktop.
- Si quieres instalar Windows 11, haz clic en Instalar Windows directamente. Si prefieres instalar otras versiones de Windows, haz clic en Otras opciones > Instalar Windows, Linux o macOS desde un archivo de imagen > Continuar, selecciona el archivo ISO de Windows descargado y haz clic en Continuar.
- Sigue las instrucciones en pantalla para completar la instalación.
Bonus: Cómo eliminar Windows del Mac
Eliminar un Windows instalado con software de máquina virtual de terceros es muy sencillo. Pero, ¿qué pasa con la desinstalación de los instalados con Asistente Boot Camp?
Simplemente sigue los siguientes pasos:
- Abre Asistente Boot Camp.
- Haz clic en Continuar, selecciona Eliminar Windows 10 o una versión posterior y, a continuación, haz clic en Continuar.
- Haz clic otra vez en Continuar para eliminar la partición de Windows y restaurar tu disco en un único volumen.
En resumidas cuentas
Hemos llegado al final del artículo. ¿Tienes un mejor conocimiento sobre cómo instalar Windows en un Mac? La próxima vez que quieras disfrutar de dos sistemas operativos diferentes en un único Mac, sigue esta guía para conseguirlo.
Si consideras que este artículo es útil, te agradecemos de antemano que lo compartas con quienes lo puedan necesitar.