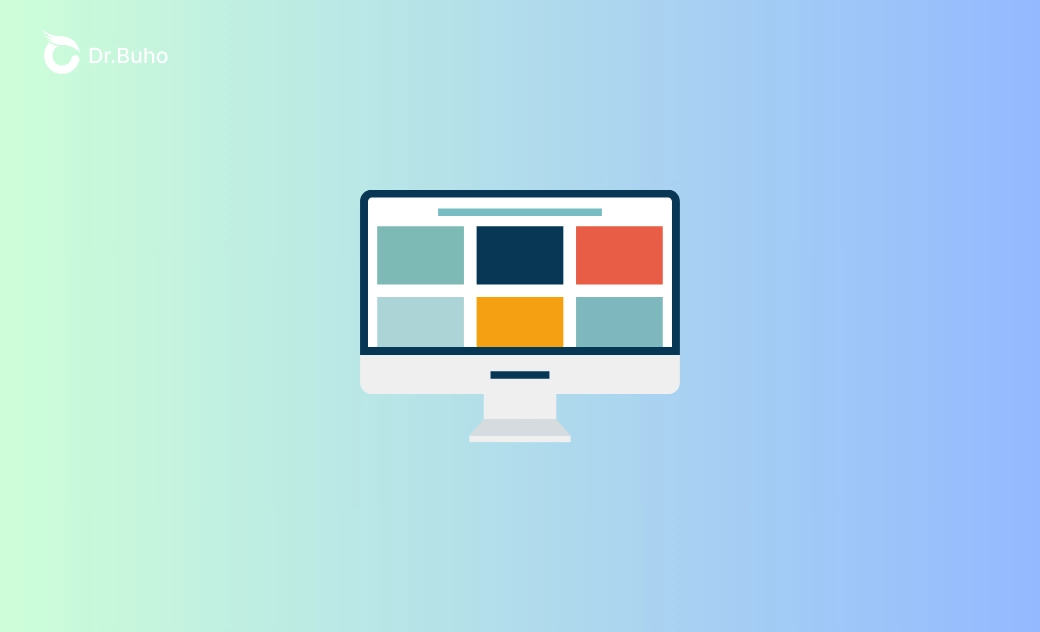Internet Recovery del Mac no funciona: 5 soluciones
¿Tienes problemas con el modo Internet Recovery del Mac? Desde comprobar la conexión a Internet hasta crear un USB instalador de arranque, te ofrecemos 5 métodos para que puedas poner a tu Mac en marcha de nuevo.
Internet Recovery del Mac te permite reinstalar macOS directamente desde el servidor de Apple sin necesidad de una partición de recuperación local, lo que puede resultar muy útil cuando tu Mac no puede arrancar normalmente. No obstante, después de pulsar Opción + Comando + R, si tu Mac no entra en modo Internet Recovery como se esperaba, en su lugar, se pueden ver las siguientes situaciones o indicaciones:
- Recuperación a través de internet del Mac no funciona 2003f
- Recuperación a través de internet del Mac no funciona 1008f
- Recuperación a través de internet del Mac se bloquea en la selección del wifi
- Recuperación a través de internet del Mac se bloquea en el globo giratorio
¿Por qué no funciona Internet Recovery del Mac? Que no cunda el pánico. Este artículo trata sobre cómo solucionar el problema de que Internet Recovery del Mac no funciona. Si tu Mac no consigue entrar en el modo Internet Recovery, ¡descubre las soluciones a continuación!
¿Qué es Internet Recovery del Mac?
Antes de entrar de lleno en el problema de que Internet Recovery no funciona, veamos una explicación en profundidad sobre el mismo, en particular sobre lo que lo hace diferente del modo de recuperación normal.
El disco duro de tu Mac se divide en varias particiones lógicas, una de las cuales es la partición de recuperación. Esta partición contiene todos los datos necesarios para las tareas, y uno de sus muchos trabajos es reinstalar macOS. Cuando entras en modo de recuperación, puedes instalar la última versión compatible de macOS.
Por otra parte, el modo Internet Recovery se utiliza cuando la partición de recuperación no está disponible. Este modo se conecta a los servidores de Apple para descargar las herramientas de recuperación necesarias y la primera versión de macOS que venía con tu Mac cuando lo compraste. Es especialmente útil para los Mac más antiguos o cuando la partición de recuperación local está dañada.
Ambos modos son esenciales para reinstalar macOS, pero Internet Recovery ofrece una opción más completa cuando los recursos locales no están disponibles y sirve como una potente copia de seguridad. Entonces, cuando el plan B no funciona, ¿qué deberías hacer?
Qué hacer si Internet Recovery del Mac no funciona
Empecemos por lo básico: ¿has entrado correctamente en el modo Internet Recovery del Mac? La primera cosa de la que debes asegurarte es de seguir el procedimiento correcto.
Solución 1. Entrar en Internet Recovery del Mac de forma correcta
Si necesitas usar Internet Recovery en tu Mac, sigue los siguientes pasos precisos para asegurarte de que el proceso se realizará con éxito. Ten en cuenta que no debes saltarte ningún paso ni cambiar el orden de los mismos.
- Haz clic en el logo de Apple en la esquina superior izquierda y selecciona Reiniciar.
- En cuanto tu Mac comience a reiniciarse (la pantalla empieza a iluminarse un poco antes de que aparezca el logo de Apple), mantén pulsadas las teclas Comando + Opción + R. Hazlo hasta que aparezca el mensaje: Iniciando recuperación a través de Internet. El proceso puede durar varios minutos.
- Si te estás conectando a una red wifi, selecciona tu red en el menú Wi-Fi. Si estás utilizando un cable Ethernet, omite este paso.
- Espera a que la imagen de recuperación del sistema se descargue desde los servidores de Apple. El proceso de descarga e instalación puede tardar un poco, por lo que es importante no interrumpirlo.
- Cuando la descarga se haya completado, se abrirá la ventana de Utilidades de macOS. Funciona igual que el modo de Recuperación normal.
- En el menú Utilidades de macOS, selecciona la opción que quieres, como Reinstalar macOS. Sigue las instrucciones en pantalla para completar la instalación.
Siguiendo estos pasos cuidadosamente deberías poder acceder a Internet Recovery sin problemas. Si Internet Recovery del Mac aún sigue sin funcionar, prueba con otros métodos señalados a continuación.
Solución 2. Verificar la conexión a Internet
Tal y como sugiere su nombre, el modo Internet Recovery requiere una conexión a Internet para poder funcionar. Más que disponer de una conexión a Internet normal, lo que tienes que hacer es asegurarte de que la red wifi o Ethernet funcione bien y sea estable, ya que los archivos necesarios para restaurar el sistema operativo por defecto de tu Mac son bastante grandes. Si tu conexión es mala, esta puede hacer que el proceso de recuperación se detenga o falle.
Si quieres sacar el máximo partido a Internet, conecta tu Mac mediante un cable Ethernet, ya que normalmente es más rápido y fiable que la wifi. Por otra parte, puedes hacer un test de la velocidad de conexión a Internet para comprobar si es adecuada para la descarga de los archivos de recuperación.
Solución 3. Comprobar el teclado
En este punto puedes hacer una comprobación fácil y rápida del hardware. Aunque no es probable que ocurra, puedes comprobar si las 3 teclas del teclado que se utilizan para iniciar el modo Internet Recovery funcionan correctamente. Pulsa Comando, Opción y R en tu teclado, ya sea en el teclado que viene integrado en el Macbook o en el externo, y comprueba si funcionan.
Solución 4. Crear un USB instalador de arranque para macOS usando Terminal
Si Internet Recovery sigue fallando, considera crear un USB instalador de arranque para macOS a través de Terminal. Siempre y cuando el Mac que utilizas funcione, no necesitarás otro Mac para realizar la tarea. A continuación, verás una detallada guía paso a paso sobre cómo crear un USB instalador de arranque para macOS cuando el modo Internet Recovery no funciona. Para empezar, necesitas preparar una unidad USB con al menos 16 GB de capacidad de almacenamiento y contar con una red estable.
Paso 1: Formatea la unidad USB
Antes de crear el instalador de arranque, necesitas formatear correctamente la unidad USB para realizar después la descarga e instalación de macOS.
- Conecta la unidad USB a tu Mac en funcionamiento.
- Ve a Aplicaciones > Utilidades > Utilidad de Discos. A continuación, selecciona la Unidad USB en el menú de la izquierda.
- Haz clic en Borrar en el menú superior. Cuando aparezca la ventana de configuración, selecciona Mac OS Plus (con registro) como formato y Mapa de particiones GUID como esquema. Pon el nombre que quieras a la unidad.
- Haz clic en Borrar y espera a que el proceso se complete.
Una vez hecho esto, la unidad USB externa ya estará lista para el siguiente paso.
Paso 2: Descarga el instalador de macOS (opcional)
En este punto debes descargar el instalador de macOS desde la App Store de Mac o desde la web oficial de Apple. No obstante, si estuvieras seguro al 100% de que tu dispositivo ya tiene el instalador de macOS que necesitas, omite este paso.
En el Mac que estás utilizando abre la App Store y busca la versión específica de macOS que quieres encontrar (como macOS Sequoia, Sonoma, Ventura, macOS Monterey, etc.). Haz clic en Obtener para descargar el instalador de macOS. Una vez finalizada la descarga, el instalador se guardará en la carpeta Aplicaciones.
Paso 3: Crea el USB instalador de arranque
Una vez que has formateado la unidad USB y descargado el instalador de macOS, puedes utilizar Terminal para hacer que la unidad USB sea de arranque. Gracias al comando createinstallmedia, hoy en día cada vez es más fácil crear un USB instalador de arranque.
Ve a Aplicaciones > Utilidades > Terminal. En Terminal, escribe el siguiente comando según cuál sea tu versión de macOS y pulsa Intro:
| Versión de macOS | Comando de Terminal |
|---|---|
| macOS Sequoia | sudo /Applications/Install\ macOS\ Sequoia.app/Contents/Resources/createinstallmedia --volume /Volumes/MyVolume |
| macOS Sonoma | sudo /Applications/Install\ macOS\ Sonoma.app/Contents/Resources/createinstallmedia --volume /Volumes/MyVolume |
| macOS Ventura | sudo /Applications/Install\ macOS\ Ventura.app/Contents/Resources/createinstallmedia --volume /Volumes/MyVolume |
| macOS Monterey | sudo /Applications/Install\ macOS\ Monterey.app/Contents/Resources/createinstallmedia --volume /Volumes/MyVolume |
| macOS Big Sur | sudo /Applications/Install\ macOS\ Big\ Sur.app/Contents/Resources/createinstallmedia --volume /Volumes/MyVolume |
| macOS Catalina | sudo /Applications/Install\ macOS\ Catalina.app/Contents/Resources/createinstallmedia --volume /Volumes/MyVolume |
MyVolume por el nombre real de tu unidad USB. Consulta el paso 1 para verificarlo.Tras introducir el comando, escribe tu contraseña de administrador y pulsa Intro. El terminal te advertirá de que va a borrar la unidad USB. Escribe Y para confirmar y pulsa Intro. Dale el tiempo que necesita y Terminal te notificará una vez que el proceso haya terminado, y tu unidad USB contendrá ahora un instalador de arranque de macOS.
Paso 4: Arranca desde la unidad USB
Una vez que tu unidad USB está lista, puedes utilizarla para reinstalar macOS en el MacBook o iMac problemático, comenzando con un arranque desde cero, esto es lo que tienes que hacer:
- Inserta la unidad USB externa de arranque en tu Mac.
- Haz clic en el logo de Apple y selecciona Reiniciar (o mantén pulsado el botón de encendido si no responde de ninguna forma). Inmediatamente después de que el Mac empiece a reiniciarse, mantén pulsada la tecla Opción (Alt). Sigue manteniéndola pulsada hasta que veas la pantalla de Gestor de arranque.
- En la lista de unidades de arranque, selecciona el USB instalador de arranque y pulsa Intro.
- Una vez que el Mac arranque desde la unidad USB, se te presentará la ventana Utilidades de macOS, y el resto es muy fácil.
Paso 5: Reinstalar macOS
Una vez que has arrancado en el menú Utilidades de macOS, puedes reinstalar macOS fácilmente:
- Selecciona Reinstalar macOS en la ventana Utilidades de macOS.
- Selecciona la unidad de destino (normalmente se selecciona la unidad interna del Mac) y sigue las instrucciones para reinstalar macOS.
El instalador de macOS copiará los archivos necesarios en tu unidad interna y reiniciará el Mac para completar la instalación. Llegado a este punto, ya habrás solucionado el problema de que Internet Recovery del Mac no funciona.
Consejos: Utiliza un limpiador de Mac para conseguir un rendimiento mejorado
Siempre que quieras reinstalar macOS, considera primero optimizar el sistema con un limpiador para Mac. Un limpiador del sistema para el Mac sirve de ayuda para eliminar archivos innecesarios, cachés y aplicaciones que pueden estar ocupando un valioso espacio de almacenamiento y potencialmente interferir con la reinstalación de macOS. Con la ayuda de un software de limpieza para Mac fiable y de buena reputación como BuhoCleaner, puedes beneficiarte de un almacenamiento del Mac bueno y ordenado para siempre.
Solución 5. Restablece la NVRM / la PRAM
Restablecer la NVRAM o la PRAM en el Mac puede ser un paso útil para solucionar diferentes problemas del sistema. Estas pequeñas secciones de memoria almacenan configuraciones que incluyen la selección del disco de arranque principal lo que puede interferir con la forma de entrar en el modo Internet Recovery del Mac. Si algo en esta memoria está dañado o configurado incorrectamente, puede causar problemas con la forma en que el Mac se inicia o se conecta a los servicios de recuperación.
Para restablecer la NVRAM / la PRAM del Mac:
Apaga completamente tu Mac. Esto es importante porque el restablecimiento de la NVRAM / la PRAM se realiza como parte del proceso de arranque, por lo que el sistema debe iniciarse desde el estado de apagado.
Enciende el Mac. En cuanto tu Mac empiece a arrancar, inmediatamente mantén pulsadas las siguientes teclas de forma simultánea durante unos 20 segundos:
Opción (Alt) + Comando + P + R.
Si tu Mac emite pitidos de arranque, puedes soltar las teclas después del segundo pitido. En los Mac que no emiten pitidos de arranque (como los modelos más recientes con chip T2), espera a que aparezca y desaparezca el logo de Apple dos veces antes de soltar las teclas.
Tu Mac se reiniciará automáticamente después de soltar las teclas. Esto indica que el restablecimiento de la NVRAM / la PRAM se ha realizado correctamente. Prueba a entrar ahora en el modo Internet Recovery, ¿ya funciona?
Conclusión
Resumiendo, cuando te encuentras con que Internet Recovery del Mac no funciona, tienes varias soluciones a tu alcance para hacer que tu Mac vuelva a funcionar. Tanto si te encuentras con mensajes de error, con problemas de conectividad o, simplemente, con un fallo al entrar en el modo de recuperación, seguir los pasos indicados en nuestra guía puede ayudarte a solucionar el problema de forma eficaz.