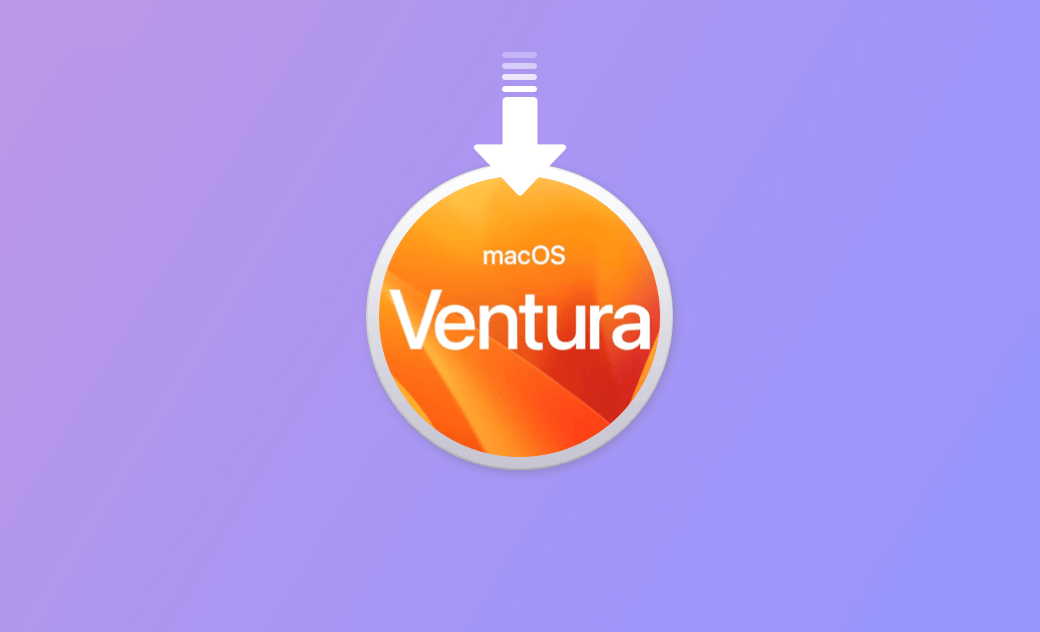Descarga macOS Ventura con y sin App Store
Esta guía de descarga de macOS Ventura explica cómo descargar el instalador completo de macOS Ventura 13.7.5 en tu Mac (con o sin la App Store).
Si deseas instalar macOS Ventura manualmente o realizar una instalación limpia de macOS Ventura en tu Mac, es posible que quieras descargar el instalador completo de macOS Ventura 13.7.5. Consulta la guía de descarga de macOS Ventura a continuación.
Antes de Comenzar
1. Verifica la Compatibilidad
Antes de comenzar la descarga, asegúrate de que tu Mac sea compatible con macOS Ventura.
A continuación se encuentran los Macs que pueden ejecutar macOS Ventura:
- MacBook: modelos de 2017 y posteriores
- MacBook Air: principios de 2018 y modelos posteriores
- MacBook Pro: 2017 y modelos posteriores
- Mac Mini: 2018 y modelos posteriores
- iMac: 2017 y modelos posteriores
- iMac Pro: modelos de 2017
- Mac Pro: 2019 y modelos posteriores
2. Asegúrate de Tener Suficiente Espacio de Almacenamiento
El instalador completo de macOS Ventura ocupa más de 12 GB. Para garantizar una descarga exitosa, asegúrate de que tu Mac tenga suficiente espacio de almacenamiento.
Si tu Mac está quedándose sin espacio o no tiene suficiente espacio para instalar macOS Sequoia/Sonoma/Sonoma/Ventura, puedes usar BuhoCleaner para liberar más espacio en tu Mac.
Puedes usar BuhoCleaner para escanear y eliminar datos basura, desinstalar aplicaciones sin dejar restos, encontrar y eliminar archivos grandes, eliminar archivos duplicados, liberar RAM, monitorear el uso de recursos del sistema, y más en tu Mac.
Cómo Descargar el Instalador Completo de macOS Ventura con la App Store
La forma más común de obtener el instalador completo de macOS Ventura es a través de la App Store de Mac. Apple ofrece varias versiones de macOS para su descarga gratuita en la App Store. Puedes seguir los siguientes pasos.
- Abre la App Store desde el Dock. También puedes encontrarla en la carpeta de Aplicaciones o usando la búsqueda de Spotlight.
- Haz clic en este enlace o escribe “macOS Ventura” en la barra de búsqueda para buscar macOS Ventura. Haz clic en "Obtener" para descargar el instalador completo de macOS Ventura.
- Cuando se te solicite, haz clic en el botón "Descargar".
Cómo Descargar el Instalador Completo de macOS Ventura con Terminal
También puedes descargar el instalador completo de macOS Ventura de forma gratuita utilizando Terminal.
Así es como funciona:
Abre Terminal vía Spotlight o Finder > Utilidades.
Copia y pega el siguiente comando en Terminal y presiona Return.
softwareupdate --fetch-full-installer --full-installer-version 13.7.5Espera a que el proceso de escaneo e instalación se complete.
Cómo Descargar el Instalador Completo de macOS Ventura sin la App Store
Si tu Mac es compatible con macOS Ventura, puedes descargar fácilmente el instalador completo de macOS Ventura utilizando los dos métodos anteriores. ¿Qué pasa si tu Mac no es compatible con macOS Ventura?
No te preocupes. Te mostraremos cómo descargar el instalador completo de macOS Ventura sin la App Store.
Sigue estos pasos:
- Descarga el archivo InstallAssistant.pkg de macOS Ventura 13.7.5.
- Después de descargar, haz clic en el archivo InstallAssistant.pkg y extraerá el archivo “Install macOS Ventura.app” en la carpeta de Aplicaciones.
Bono: Cómo Crear un Instalador USB Booteable para macOS Ventura
Si deseas crear un instalador USB booteable para macOS Ventura para realizar una instalación limpia de macOS Ventura en varios dispositivos Apple, puedes seguir los siguientes pasos.
- Conecta un USB de al menos 16 GB a tu Mac.
- Abre Utilidad de Discos, selecciona el USB y haz clic en Borrar. Selecciona el formato Mac OS Extendido (con registro) y haz clic en Borrar para formatear el USB.
- Abre Terminal en Mac. Escribe el comando:
sudo /Applications/Install\ macOS\ Ventura.app/Contents/Resources/createinstallmedia --volume /Volumes/MyVolume. Reemplaza “MyVolume” con el nombre exacto de la unidad USB. Presiona Return para crear un USB booteable para macOS Ventura.
- Luego puedes conectar el USB a tu Mac y arrancar tu Mac desde el USB booteable. Sigue las instrucciones para instalar macOS Ventura.
Conclusión
Este post ofrece una guía detallada de descarga de macOS Ventura. Puedes obtener el instalador completo de macOS Ventura utilizando la App Store, Terminal y el archivo InstallAssistant.pkg.
Para más consejos sobre Mac o iPhone, visita nuestro sitio web oficial: https://www.drbuho.com/es.