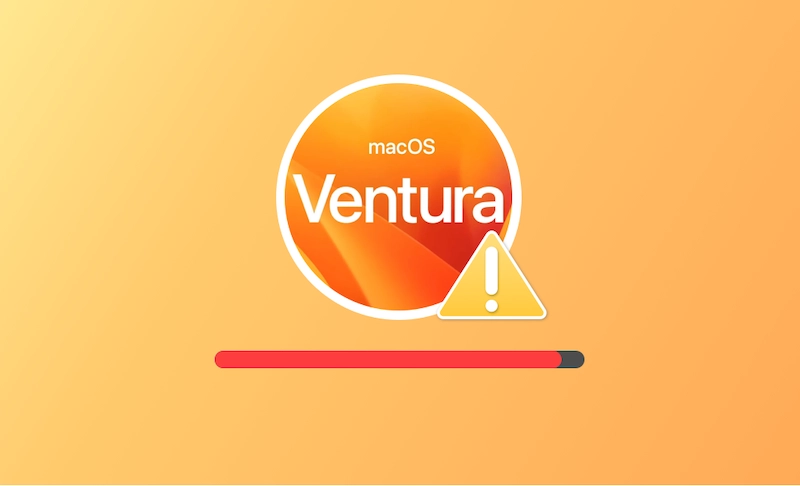¿No tienes suficiente espacio para instalar macOS Ventura? Aquí está la solución
Apple ha incorporado un montón de nuevas funciones en macOS Ventura para mejorar aún más tu productividad y la experiencia de juego en tu Mac. ¿Estás listo para actualizar tu macOS pero ves que no tienes suficiente espacio de almacenamiento?
Que no cunda el pánico. Sigue leyendo este blog para aprender a limpiar espacio para macOS Ventura.
¿Cuánto espacio necesita macOS Ventura?
El paquete de instalación de macOS Ventura ocupa unos 12 GB. Pero necesitarás espacio adicional para instalarlo. Según las guías de Apple, si estás actualizando desde macOS Sierra o una versión posterior, el nuevo macOS Ventura necesita al menos 35 GB de espacio libre. Y si vas a actualizar desde una versión anterior, macOS Ventura necesitará hasta 44 GB de almacenamiento libre.
Cómo comprobar el almacenamiento disponible en el Mac
Ahora que sabes cuánto espacio necesitas para actualizar a macOS Ventura, veamos cuánto espacio de almacenamiento libre te queda.
- Haz clic en el menú Apple, selecciona Acerca de este Mac y, a continuación, haz clic en la barra de Almacenamiento.
- Después de unos segundos, verás una barra de almacenamiento de colores. Y la última sección blanca es el almacenamiento Disponible.
¿Tienes suficiente espacio de almacenamiento libre? Si no es así, sigue leyendo para aprender cómo liberar espacio para macOS Ventura.
Cómo liberar espacio para macOS Ventura
En las siguientes secciones te mostraremos cómo liberar espacio para solucionar el error de no tener suficiente espacio para instalar macOS Ventura.
Optimizar el almacenamiento del Mac
En macOS Sierra y versiones posteriores, hay una herramienta de optimización integrada. Puedes abrirla haciendo clic en el botón Gestionar que hay encima de la barra de almacenamiento.
Una vez que la hayas abierto, encontrarás cuatro optimizaciones recomendadas. Todo lo que tienes que hacer es seguir las instrucciones para optimizar tu almacenamiento.
También puedes observar que hay una categoría llamada Datos del sistema en la barra lateral de la ventana de gestión del almacenamiento, que ocupa desde decenas hasta cientos de gigabytes de espacio. Sin embargo, no puedes abrirla para saber qué archivos incluye. Tenemos un artículo sobre esto, haz clic en el siguiente enlace para encontrarlo.
Lee también: Cómo borrar el almacenamiento de datos del sistema en Mac
Liberar espacio en disco
¿Sabes cuántos archivos basura tienes en tu Mac? En caso negativo haz un escaneo rápido de tu Mac con BuhoCleaner, un práctico limpiador de Mac. Su función Limpieza rápida te permite encontrar rápidamente archivos basura en tu Mac tales como archivos de registro, caché, archivos dmg, Xcode, etc.
- Descarga, instala e inicia BuhoCleaner en tu Mac.
- Haz clic en el botón Escanear en la columna de la derecha.
- Una vez completado el escaneo podrás saber cuánto espacio puedes ahorrar.
Eliminar archivos innecesarios
¿Limpias con frecuencia tu carpeta Descargas? Posiblemente muchos de los archivos que contiene ya no sirvan para nada. Borrarlos te ayudará a recuperar algo de espacio.
Sólo tienes que abrir el Finder, hacer clic en Descargas, ordenar los archivos por fecha, nombre o tamaño, y enviar los que no necesites a la Papelera.
Asimismo, comprueba las carpetas del tipo Canciones, Películas y Pódcast, y elimina los archivos multimedia no deseados para liberar más espacio.
Desinstalar las aplicaciones no utilizadas
Probablemente tienes un montón de aplicaciones instaladas en tu Mac. ¿Hay alguna aplicación que nunca hayas usado o que no hayas utilizado en mucho tiempo?
Si te queda poco espacio de almacenamiento, eliminar estas aplicaciones no deseadas también puede ayudarte a liberar algo de espacio.
Las aplicaciones descargadas de la App Store y de Internet se pueden eliminar a través del Finder. Sin embargo, ten en cuenta que este método sólo borrará la aplicación en sí misma, y no todos sus archivos.
Para desinstalar completamente una aplicación, prueba BuhoCleaner. Su Desinstalador elimina las aplicaciones sin dejar ningún rastro.
- Asegúrate de que tienes BuhoCleaner instalado en tu Mac.
- Inícialo, haz clic en Desinstalador y luego en el botón Escanear.
- Marca las casillas junto a las aplicaciones que deseas desinstalar y haz clic en el botón Eliminar.
Artículo relacionado: 4 formas de desinstalar aplicaciones completamente en Mac
Eliminar archivos duplicados
Es inevitable no crear archivos duplicados cuando usas tu Mac. Si no los limpias, se acumularán y ocuparán cada vez más de tu valioso espacio.
Buscar de forma manual los archivos duplicados es una tarea difícil. Afortunadamente existe BuhoCleaner, que también es un práctico buscador de archivos duplicados. Puede encontrar y eliminar archivos duplicados en cada carpeta de tu Mac.
- Descarga la versión gratuita de BuhoCleaner.
- Instálala e iníciala.
- Haz clic en Duplicados en la barra lateral y selecciona una carpeta o una unidad de disco a escanear.
- Una vez completado el escaneo, puedes previsualizar y borrar los archivos duplicados que no necesites.
Mover archivos a iCloud o a un disco externo
¿Has eliminado todos los archivos innecesarios pero todavía no has liberado suficiente espacio? Mueve algunos de tus archivos, especialmente los de gran tamaño y los que no vayas a utilizar durante un tiempo, a iCloud o a una unidad externa.
Solo tienes que seleccionar los archivos que quieres mover, arrastrarlos o copiarlos en la carpeta de destino y eliminar los archivos originales en tu Mac.
Eliminar las instantáneas locales de Time Machine
Muchos usuarios afirman que siguen sin poder instalar macOS Ventura incluso teniendo suficiente espacio de almacenamiento. ¿Por qué?
La razón puede estar en tu Time Machine. Esto es lo que debes hacer:
- Haz clic en el menú Apple > Preferencias del Sistema > Time Machine.
- Comprueba si la opción Copia de seguridad automática está marcada. Si lo está, desmarca la casilla.
- Inicia Terminal a través de Spotlight o Launchpad.
- Pega el comando tmutil listlocalsnapshots en Terminal y pulsa la tecla Retorno.
- Si hay instantáneas locales de Time Machine, verás una lista de copias de seguridad ordenadas por fecha.
- Continúa ejecutando el comando tmutil deletelocalsnapshots "xxxxxxx" (donde “xxxxxxx” representa la fecha de la copia de seguridad de tu Time Machine).
- Repite el paso 6 para eliminar cualquier otra instantánea que no desees.
Conclusión
Esperamos que hayas liberado suficiente espacio para instalar macOS Ventura. ¿Qué método te resultó mejor?
Como puedes ver, hemos mencionado a BuhoCleaner varias veces. De hecho, es una herramienta de limpieza y optimización para Mac muy útil. Solamente hemos mencionado algunas de sus funciones, y hay más esperando a que las descubras. Anímate y pruébalas por ti mismo.