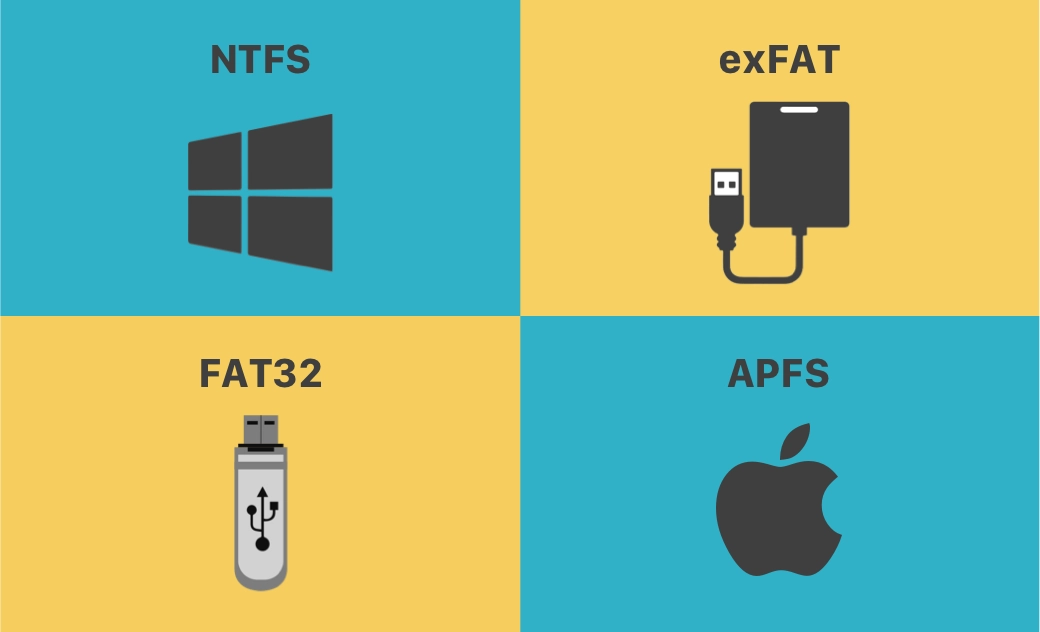NTFS vs. exFAT vs. FAT32 vs. APFS: Explicación de las diferencias
NTFS vs. exFAT vs. FAT32 vs. APFS - Definición
NTFS son las siglas en inglés de New Technology File System. Es un formato de sistema de archivos propietario desarrollado por Microsoft. Su primer lanzamiento fue en 1993 y se utiliza en la mayoría de las versiones de Windows, desde Windows NT 3.1 hasta Windows 11.
exFAT
exFAT son las siglas en inglés de Extensible File Allocation Table. Es un sistema de archivos también introducido por Microsoft en este caso en 2006. Se utiliza principalmente para dispositivos de almacenamiento flash como memorias USB, tarjetas SD y otros dispositivos portátiles. exFAT es una variante del sistema de archivos FAT.
FAT32
FAT son las siglas en inglés de File Allocation Table. Es un sistema de archivos codesarrollado por Microsoft, IBM y otras empresas y lanzado originalmente en 1977. Es el sistema de archivos predeterminado de los sistemas operativos MS-DOS y Windows 9x. Tiene principalmente las siguientes variantes: FAT12, FAT16, FAT32, exFAT, FATX y FAT+, dependiendo de la capacidad de la unidad de disco. NTFS sustituyó a FAT32 como sistema de archivos predeterminado en los sistemas Windows a partir de Windows XP. Si comparamos NTFS con exFAT y FAT32, NTFS y exFAT son más avanzados que FAT32. APFS
APFS (Sistema de archivos de Apple) es un sistema de archivos propietario desarrollado por Apple. Es el sistema de archivos predeterminado de muchos dispositivos Apple para organizar y estructurar los datos. Este sistema de archivos se utiliza en macOS Sierra y versiones posteriores, iOS 10.3 y versiones posteriores, tvOS 10.2 y versiones posteriores, watchOS 3.2 y versiones posteriores, y todas las versiones de iPad OS.
NTFS vs. exFAT vs. FAT32 vs. APFS - Diferencias
NTFS vs. exFAT vs. FAT32 vs. APFS, puedes consultar a continuación las diferencias que hay entre ellos.
1. Sistema operativo / dispositivo soportado
NTFS: Sistema de archivos predeterminado para todos los sistemas operativos Windows modernos. Soporta hasta Windows 11. La unidad NTFS es de sólo lectura en los Mac.
exFAT: Windows XP - 11, macOS 10.6.5 y versiones posteriores, Linux, Android 13. Sistema de archivos principal para unidades flash USB, tarjetas SD y de memoria y discos duros externos. FAT32: Windows, Mac, Linux. Es el predecesor de exFAT. APFS: Sistema de archivos predeterminado para macOS Sierra y versiones posteriores. No es compatible con Windows. Mac también permite formatear una unidad externa a APFS.
2. Límites de tamaño del volumen / archivo
NTFS soporta archivos de más de 4 GB. No tiene límites respecto al tamaño de los archivos. exFAT también soporta archivos de más de 4 GB y no tiene límites reales del tamaño de los archivos o de las particiones. FAT32 soporta archivos de menos de 4 GB. No se pueden crear particiones de unidad de más de 32 GB en Windows. APFS admite archivos de hasta 8 EiB.
3. Características principales
Si comparamos NTFS con exFAT y FAT32, NTFS soporta el registro, la compresión y encriptación de archivos, permisos de archivos y nombres de archivos largos, mientras que exFAT y FAT32 no soportan el registro ni el cifrado. APFS cuenta con una encriptación potente, espacio compartido, instantáneas, dimensionamiento rápido de directorios y fundamentos mejorados del sistema de archivos.
4. NTFS vs. exFAT vs. FAT32 vs. APFS - Velocidad
El sistema de archivos NTFS es más rápido y utiliza menos recursos de la CPU y del sistema que exFAT o que FAT32. La copia de archivos en unidades NTFS es más rápida que en las exFAT / FAT32. Si utilizas un Mac, el formato de sistema de archivos APFS te ofrece el mejor rendimiento.
5. Atributos del sistema de archivos
NTFS: sólo lectura, oculto, sistema, archivo, contenido no indexado, fuera de linea, temporal, comprimido, cifrado. exFAT: sólo lectura, oculto, sistema, subdirectorio, archivo. FAT32: sólo lectura, oculto, sistema, volumen, directorio, archivo.
NTFS vs. exFAT vs. FAT32 vs. APFS - Cuál escoger
Si sólo utilizas un ordenador con Windows, NTFS es una buena opción. Es estable, seguro y mejor para manejar archivos grandes.
En unidades externas extraíbles, se recomienda utilizar FAT32 o exFAT, ya que estos dos formatos de sistema de archivos son soportados tanto por Windows como por macOS. Así, si utilizas ordenadores Windows y Mac y necesitas compartir archivos entre ordenadores Windows y Mac, el sistema de archivos exFAT es la mejor opción. En comparación con NTFS, exFAT y FAT32 son compatibles con más sistemas operativos y dispositivos.
Si utilizas un ordenador Mac, puedes escoger exFAT o FAT32 a la hora de formatear un disco duro externo. Mac es totalmente compatible con unidades FAT32 y exFAT. Si sólo utilizas Mac y no necesitas compartir archivos con usuarios de Windows, también puedes formatear la unidad en APFS, sistema de archivos predeterminado de Apple, para un acceso rápido de lectura y escritura.
Cómo leer y escribir en discos NTFS en el Mac
Como mencionamos antes, los discos duros NTFS son de sólo lectura en los dispositivos Mac. Si conectas un disco NTFS a tu ordenador Mac, podrás ver el contenido del mismo, pero no podrás copiar ni escribir en archivos en la unidad NTFS.
Para escribir en una unidad NTFS en tu Mac, puedes utilizar un programa profesional NTFS para software de Mac.
BuhoNTFS te permite leer, escribir, crear, editar o copiar fácilmente archivos en unidades NTFS con el Mac.
- Descarga e instala BuhoNTFS en tu Mac gratis. Ábrelo.
- Conecta y selecciona el disco NTFS de destino en el panel izquierdo.
- Activa la opción “Dar permiso de lectura y escritura”.
Cómo formatear un disco a NTFS / exFAT / FAT32 / APFS
Si necesitas realizar determinadas acciones en tu disco duro como puede ser formatear una unidad a FAT32 / NTFS / exFAT / APFS, puedes utilizar los administradores de particiones de disco gratuitos que vienen con Windows o en el Mac. Debes hacer una copia de seguridad de todos los datos necesarios de la unidad en otro lugar, ya que al formatear un disco duro se borrarán todos los datos que contenga.
A través de Utilidad de Discos en el Mac
- Conecta la unidad a tu Mac.
- Haz clic en Finder > Aplicaciones > Utilidades > Utilidad de Discos para abrir la app Utilidad de Discos.
- Selecciona la unidad de destino y haz clic en el botón Borrar.
- Introduce un nombre para la unidad y selecciona Mapa de particiones GUID en Esquema. Selecciona un formato de sistema de archivos como APFS.
- Haz clic en Borrar para formatear la unidad a APFS en tu Mac.
A través del Explorador de archivos en Windows
- Conecta la unidad al ordenador Windows.
- Abre el Explorador de archivos.
- Haz clic con el botón derecho en la unidad de destino y selecciona la opción Formatear.
- Selecciona un sistema de archivos como NTFS, exFAT o FAT32 en función de tus necesidades.
- Haz clic en Iniciar para iniciar el formateo del disco.
Conclusión
NTFS vs. exFAT vs. FAT32 vs. APFS, now you should know the differences between these four popular file systems. To use NTFS drives on Mac, you can use BuhoNTFS. NTFS , exFAT, FAT32 o APFS, ahora deberías conocer las diferencias entre estos cuatro populares sistemas de archivos. Si quieres utilizar unidades NTFS en el Mac, puedes hacerlo usando BuhoNTFS.