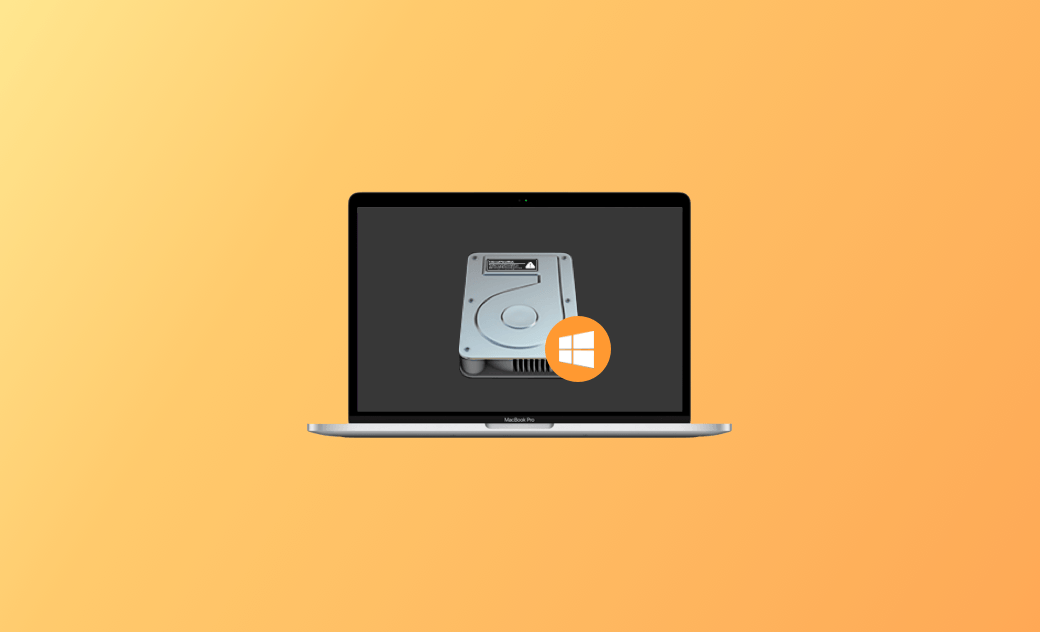Cómo leer y escribir en unidades NTFS en el Mac de forma gratuita
¿Puedes escribir en discos NTFS en el Mac?
NTFS, desarrollado por Microsoft, es el sistema de archivos predeterminado de los sistemas Windows y Windows Server modernos.
Entre los sistemas compatibles con NTFS se incluyen:
- Windows NT 3.1 y posteriores hasta Windows 11.
- Windows Server 2008, 2008 R2, 2012, 2012 R2, 2016, 2019, 2022.
- macOS 10.3 y posteriores (de solo lectura).
- Versión 2.6 y posteriores del kernel de Linux.
- ChromeOS.
Por tanto, si conectas una unidad externa (HDD, SSD, USB, etc.) a tu ordenador Mac, verás que es de solo lectura.
A continuación, vamos a explicar cómo leer unidades NTFS en el Mac y cómo montar un disco NTFS de lectura y escritura en el Mac.
Cómo leer unidades NTFS en el Mac
Las unidades NTFS son de solo lectura en los Mac. Puedes abrir fácilmente una unidad NTFS en tu Mac y ver los archivos que contiene.
- Puedes conectar la unidad NTFS a tu ordenador Mac utilizando un cable USB-C, un adaptador USB-C a USB-A, Thunderbolt o Bluetooth.
- Si la unidad NTFS está conectada correctamente, podrás ver la unidad en el escritorio. Haz doble clic en la unidad para abrirla y leer los datos que contiene. Si no ves la unidad en el escritorio, puedes abrir Finder en tu Mac y buscar y seleccionar la unidad externa de destino en la barra lateral de Finder para ver su contenido.
Cómo escribir en unidades NTFS en el Mac de forma gratuita
Con respecto a las unidades APFS, exFAT o FAT32, es fácil mover archivos desde el Mac a las unidades externas y viceversa. Solo tienes que copiar y pegar o arrastrar los archivos a la ubicación de destino.
Sin embargo, sin una herramienta Mac de terceros para NTFS, no podrás copiar archivos en una unidad NTFS ni escribir en una unidad NTFS desde el Mac.
BuhoNTFS, un NTFS profesional para apps de software de Mac hace que las unidades NTFS se puedan leer y escribir fácilmente en el Mac. Puedes utilizar esta herramienta para leer, escribir, editar, copiar, borrar y mover archivos en las unidades NTFS en tu Mac. A continuación te explicamos cómo utilizar BuhoNTFS:
- Descarga e instala BuhoNTFS en tu ordenador Mac. Es gratis.
- Conecta la unidad NTFS a tu Mac utilizando un cable o un adaptador.
- Abre BuhoNTFS y verás todos los discos detectados en la barra lateral.
- Selecciona el disco NTFS de destino y marca la opción “Permitir permisos de lectura y escritura” en la ventana derecha.
- A continuación, puedes hacer clic en Abrir para abrir la unidad NTFS y poder leer, escribir, copiar y editar archivos en ella fácilmente.
5 Consejos para solucionar el problema de que no se puede leer o escribir en unidades NTFS en el Mac
Consejo 1. Comprueba que el formato de la unidad sea compatible con Mac. Originalmente NTFS es de solo lectura en Mac. Para poder leer y escribir en unidades NTFS en el Mac, puedes utilizar BuhoNTFS.
Consejo 2. Asegúrate de que la unidad esté bien conectada al Mac. Cambia de puerto o de cable USB y vuelve a intentarlo. Intenta conectar la unidad NTFS a otro ordenador para ver si funciona sin problemas.
Consejo 3. El disco puede estar dañado. Puedes ejecutar Primera Ayuda en la app Utilidad de Discos para diagnosticar y arreglar el disco duro que da problemas.
- En el Mac, ve a Finder > Aplicaciones > Utilidades, busca y haz doble clic en Utilidad de Discos.
- Selecciona la unidad de destino y haz clic en Primera Ayuda para comprobar y reparar la unidad NTFS dañada.
Consejo 4. Si el disco está encriptado, puedes pedir permiso a su propietario para reparar la unidad NTFS de solo lectura en el Mac.
Consejo 5. Si la unidad NTFS está vacía y sólo será utilizada en un Mac, puedes usar Utilidad de Discos para reformatear la unidad a APFS / exFAT / FAT32 ya que son totalmente compatibles con Mac. También puedes probar algunos gestores de particiones de disco profesionales para convertir NTFS a exFAT / FAT32/ APFS.
Conclusión
Este artículo explica principalmente cómo leer y escribir en unidades NTFS en un Mac. También presenta un NTFS gratuito y fácil de usar para apps Mac que te ayudará a montar unidades NTFS en modo de lectura y escritura, permitiéndote escribir datos en la unidad NTFS sin necesidad de reformatearla. Además, proporciona consejos para resolver problemas si no puedes leer o escribir en unidades NTFS en el Mac. ¡Esperamos que te sirva de ayuda!