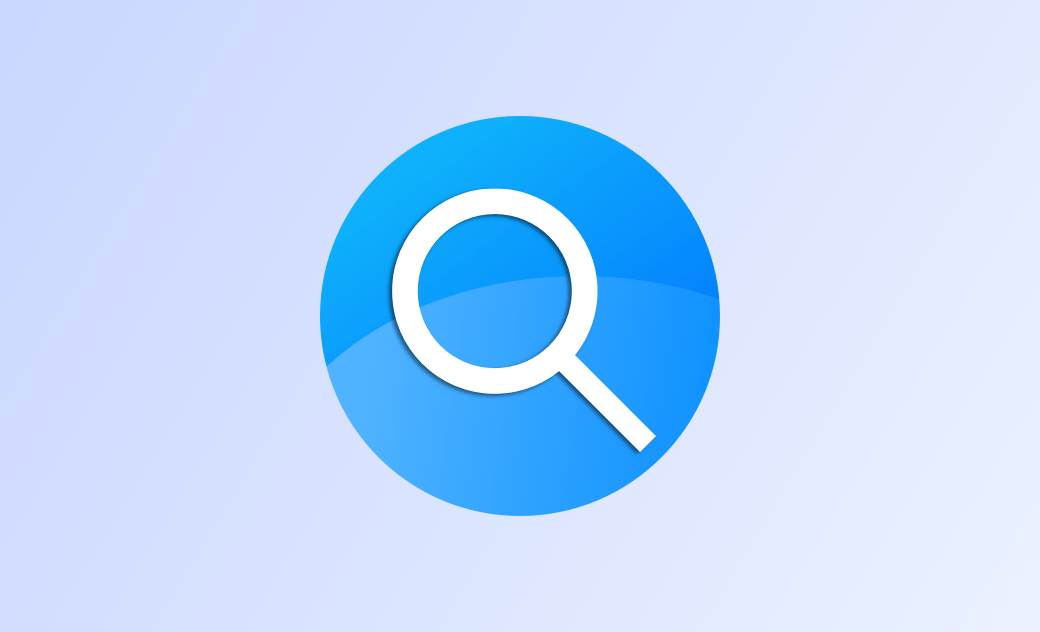[3 métodos] Cómo reindexar Spotlight en Mac
¿Te has encontrado con alguno de los siguientes problemas?
- Spotlight no muestra las aplicaciones.
- La búsqueda en Finder no funciona.
- La búsqueda en Spotlight no funciona.
- No puedes obtener los resultados esperados de Spotlight.
En realidad, no estás solo. Todos estos problemas se pueden solucionar restableciendo el índice de Spotlight. Sigue leyendo este blog ya que te guiaremos sobre cómo reindexar Spotlight en el Mac de 3 maneras sencillas.
¿Qué puede Spotlight ayudarte a hacer?
Spotlight es una práctica función de búsqueda en macOS. Te permite encontrar rápidamente aplicaciones, documentos y otros archivos. Con las sugerencias de Siri debajo de la lista de resultados, también puedes obtener noticias, vídeos, artículos y demás sobre la palabra clave que estás buscando. Además, Spotlight puede realizar cálculos y conversiones de moneda, temperatura y medidas.
Cómo reindexar Spotlight en el Mac
En los últimos años, Apple ha mejorado esta función para que sea más fácil de usar. Sin embargo, a veces no puedes usar Spotlight para buscar archivos que estás seguro de que están almacenados en tu Mac. La causa del problema puede ser que tu sistema esté impidiendo que Spotlight busque la carpeta donde se encuentra el archivo. Para comprobar si se está impidiendo que se encuentre un archivo, haz clic en Menú Apple > Ajustes del sistema > Siri y Spotlight > Resultados de la búsqueda. Las carpetas que no estén seleccionadas en la lista no aparecerán en los resultados de búsqueda de Spotlight.
Si has confirmado que un archivo puede ser buscado pero sigues sin poder encontrarlo con Spotlight, es posible que el índice de tu Spotlight esté dañado y necesites reindexarlo. A continuación te mostramos algunos métodos que puedes probar.
Método 1. Forzar a Mac a Reindexar Spotlight
- Haz clic en el menú de Apple > Configuración del Sistema > Siri y Spotlight.
- Desplázate hacia abajo para localizar Privacidad de Spotlight y haz clic en ella.
- Selecciona la carpeta o el disco que deseas reindexar y agrégalo a la lista de ubicaciones que Spotlight tiene prohibido buscar. Alternativamente, puedes arrastrar una carpeta o disco a la lista.
- Resalta la carpeta o el disco que acabas de agregar y haz clic en el botón Menos para eliminarlo de la lista.
- Cierra Configuración del Sistema y Spotlight comenzará a reindexar el contenido de la carpeta o disco.
- Haz clic en el icono de Spotlight en la barra de menús, ingresa una palabra clave para buscar y verás una barra de progreso que indica que Spotlight está indexando.
Método 2. Reindexar Spotlight en Mac con Terminal
El Terminal también puede ayudarte a reconstruir el índice de Spotlight. Solo necesitas unos pocos comandos.
- Abre el Finder y haz clic en Aplicaciones > Utilidades > Terminal.
- En Terminal, escribe y ejecuta el comando:
sudo -i. - Introduce tu contraseña de administrador y pulsa Retorno.
- Continúa ejecutando los comandos:
mdutil -Ea y mdutil -ai off. - Introduce el comando
mdutil -aion y pulsa Retorno, y verás un mensaje diciendo que la indexación está habilitada. - Cuando busques usando Spotlight, mostrará que está indexando.
Método 3. Reindexar Spotlight en Mac con BuhoCleaner: La forma más fácil
Si los dos métodos anteriores te resultan difíciles, prueba BuhoCleaner, una práctica herramienta que te permite reconstruir el índice de Spotlight en un solo clic.
- Descarga e instala BuhoCleaner en tu Mac.
- Inícialo y haz clic en Toolkit en la barra lateral.
- Selecciona Reindexar Spotlight y haz clic en el botón Empezar.
Conclusión
Esperamos que tu búsqueda en Spotlight esté funcionando correctamente. Si no es así, intenta reiniciar o actualizar tu Mac.
Por cierto, BuhoCleaner tiene muchas más funciones esperando a que las descubras. Anímate y pruébalas tú mismo.