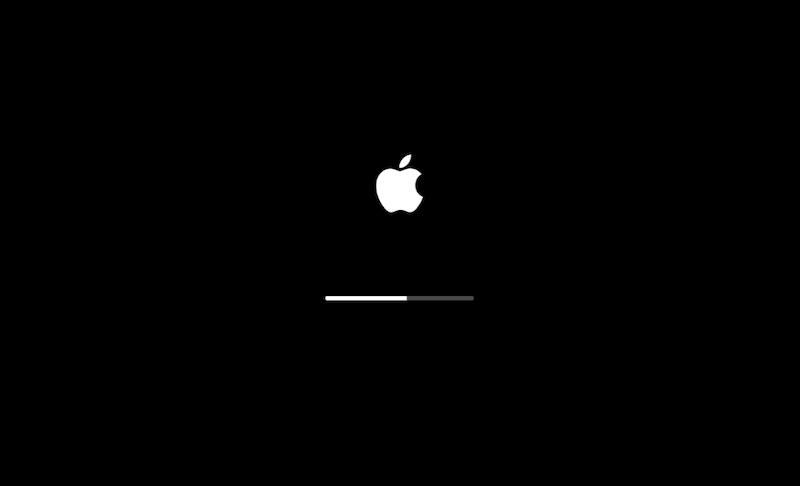Cómo restaurar Mac de fábrica (Sequoia/Sonoma/Monterey/Big Sur)
Cuando usas tu MacBook, te puedes encontrar con varios problemas. Algunos de estos problemas se pueden solucionar fácilmente reiniciando o restableciendo el SMC y la PRAM. Sin embargo, hay problemas que son difíciles de solucionar. En este caso, puede que necesites resetear tu MacBook.
Si quieres restablecer tu MacBook pero no sabes cómo hacerlo, sigue leyendo este blog, y te guiaremos paso a paso.
Empecemos.
Cuándo restaurar de fábrica tu MacBook
Estas son algunas situaciones en las que puedes considerar realizar un restablecimiento de la configuración de fábrica:
- Tu MacBook se comporta de forma extraña.
- Hay problemas con las actualizaciones de macOS.
- El rendimiento de tu MacBook está empeorando.
- Quieres borrar muchos datos antiguos.
- Vas a vender, cambiar o regalar tu MacBook.
Antes de restaurar tu MacBook (importante)
Al resetear tu MacBook se borrará todo lo que tengas en él. No hay nada más irritante que perder datos importantes. Es recomendable que hagas una copia de seguridad del MacBook antes de iniciar los pasos de restablecimiento. Time Machine e iCloud son las mejores opciones.
Conviene señalar que la primera copia de seguridad requiere mucho tiempo. Es crucial eliminar los archivos no deseados de tu MacBook. Si no quieres hacerlo manualmente, deja que BuhoCleaner lo haga por ti. Es un limpiador para Mac sencillo y útil que limpia tu Mac con un solo clic.
Ahora que has hecho una copia de seguridad de tu dispositivo, veamos cómo devolverlo a los ajustes de fábrica.
Cómo restaurar de fábrica tu MacBook con "Borrar contenidos y ajustes"
Restaurar tu MacBook a sus ajustes de fábrica es una tarea sencilla si este es compatible con la función Borrar contenidos y ajustes. Entonces, ¿qué MacBook vienen con la función Borrar contenidos y ajustes?
Según Apple, la función Borrar contenidos y ajustes requiere macOS Monterey o versiones posteriores y un Mac con chip de Apple o con chip de seguridad T2 de Apple. Para ver qué chip utiliza tu MacBook, haz clic en el logo de Apple en la esquina izquierda de tu pantalla y selecciona Acerca de este Mac.
A continuación, te explicamos cómo resetear un MacBook con macOS Monterey o versiones posteriores:
macOS Sequoia, Sonoma y Ventura:
- Haz clic en menú Apple > Ajustes del sistema > General.
- Selecciona Transferir o Restablecer.
- Haz clic en el botón Borrar contenidos y ajustes.
- Introduce tu contraseña, haz clic en Continuar y confirma la acción.
macOS Monterey:
- Haz clic en menú Apple > Preferencias del Sistema.
- En el menú Preferencias del Sistema de la barra de menús, elige Borrar contenidos y ajustes.
- Introduce tu contraseña, haz clic en Continuar y confirma la acción.
Cómo restaurar de fábrica tu MacBook con el modo de recuperación
Si tu Mac no tiene la opción Borrar contenidos y ajustes, sigue los siguientes pasos para restablecerlo.
Paso #1. Cerrar sesión en las aplicaciones
Es necesario salir de las apps que estén en uso, tales como iTunes, iCloud e iMessage.
1. Cómo desautorizar iTunes
- Abre iTunes.
- Haz clic en Cuenta > Autorizaciones > Retirar autorización a este equipo.
- Introduce tu ID de Apple y la contraseña, y luego haz clic en el botón Retirar autorización.
2. Cómo cerrar sesión en iCloud
En macOS Catalina y versiones posteriores:
- Haz clic en el menú Apple > Preferencias del Sistema > ID de Apple.
- En la ventana ID de Apple, haz clic en el botón Cerrar sesión y confirma la acción.
En macOS Mojave y versiones anteriores:
Haz clic en el menú Apple > Preferencias del Sistema > iCloud > Cerrar sesión.
3.Cómo cerrar sesión en iMessage
- Abre la app iMessage.
- Haz clic en el menú iMessage y selecciona Preferencias.
- Haz clic en iMessage y, a continuación, en Cerrar sesión.
Paso #2. Borrar el MacBook en modo de recuperación
Una vez que hayas cerrado sesión en todas las aplicaciones iniciadas, puedes eliminar todos los datos de tu MacBook.
La herramienta que necesitas es la Utilidad de Discos. Estos son los pasos detallados:
- Arranca tu MacBook en el modo de recuperación de macOS: pulsa las teclas Comando-R mientras enciendes tu Mac y suéltalas cuando veas el logo de Apple u otra imagen.
- Introduce tu contraseña de administrador cuando se te solicite.
- En la ventana de Utilidades de macOS, selecciona Utilidad de Discos y haz clic en el botón Continuar.
- Selecciona Macintosh HD en la barra lateral de Utilidad de Discos y haz clic en el botón Borrar de la barra de herramientas.
- Haz clic en el botón Borrar en la nueva ventana. (Si ves el botón Eliminar grupo de volúmenes, haz clic en el mismo en su lugar).
- Si se te solicita, introduce tu ID de Apple.
- Selecciona cualquier otro volumen interno en la barra lateral y haz clic en el botón borrar (-) en la barra de herramientas.
- Cierra la ventana Utilidad de Discos.
Paso #3. Reinstalar macOS
Ya hemos llegado al último paso - reinstalar macOS.
Esto es lo que tienes que hacer:
- Vuelve a la ventana Utilidades de macOS, selecciona Reinstalar macOS y haz clic en el botón Continuar.
- Acepta el acuerdo, selecciona tu disco de inicio y haz clic en el botón Instalar.
- Una vez que el proceso de instalación se haya completado, configura tu MacBook según tus necesidades.
Consejo adicional: Cómo restaurar la copia de seguridad en el MacBook
Si necesitas restaurar tu copia de seguridad en tu MacBook, sigue los siguientes pasos:
- Enlaza la unidad con los archivos de copia de seguridad guardados en tu MacBook.
- Abre el Asistente de Migración a través de Spotlight.
- Sigue las instrucciones en pantalla para transferir tu información desde Time Machine y haz clic en el botón Continuar.
- Selecciona la copia de seguridad que quieres restaurar y haz clic en Continuar. Una vez completado el proceso de restauración, tu MacBook estará listo para que lo utilices.
Conclusión
Si tu MacBook es compatible con la función Borrar contenidos y ajustes, restablecerlo debería ser pan comido. Sin embargo, si tienes un MacBook con procesador Intel, el proceso será mucho más complejo.
Independientemente del método que escojas, es crucial hacer una copia de seguridad de tu Mac antes de resetearlo para evitar perder datos.